General Non-Hybrid Classroom
Before you Start
Please visit our classroom overview for information on available technology in our rooms. You will need a computer to connect to one of our classrooms.
How to Present
Steps on How to Present
Step 1: Select Power.
Step 2: Plug in HDMI cable to your computer.
Step 3: Select Source to cycle through inputs, stop when correct input is displayed. Please note source's include HDMI, VGA, and Solstice.
Please note some wall controls have a button labeled Solstice and HDMI.
Step 4: Press Power button twice to turn off the projector.
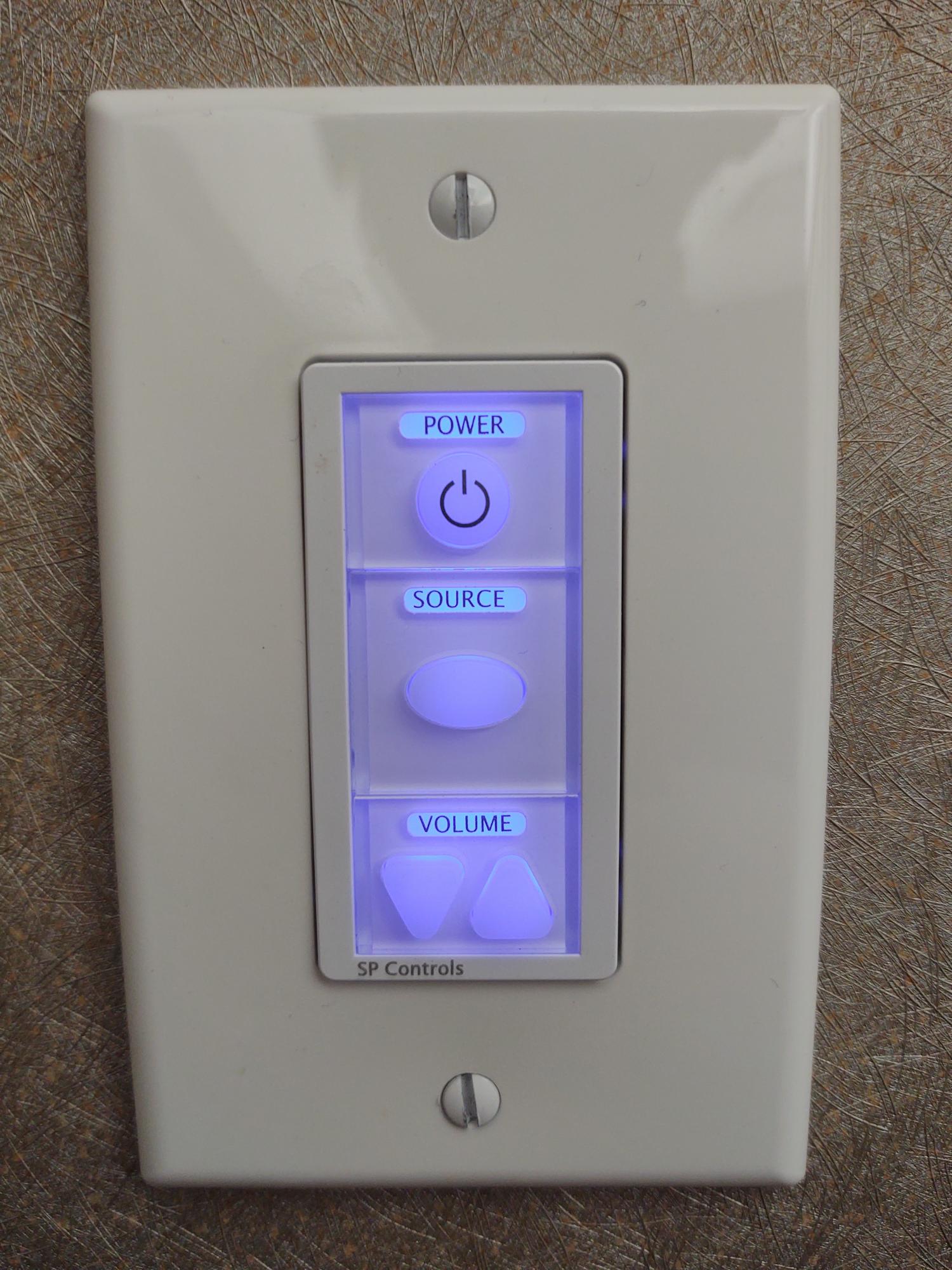
Steps for Presentation Audio
Step 1: Select the volume icon on your computer.
- For HDMI, select Epson PJ
- For Solstice, select Solstice Desktop Speakers.
FAQs
Why can't I see my computer on the display?
- Make sure cables are secured.
- Make sure cables are not damaged, if they are please contact Client Support Services at support@stevens.edu or 201-380-6599.
- Please make sure your laptop is set to Duplicate mode (PC setting) or Mirror display (Mac setting).
Why can't I hear my computer audio from the speakers?
- For USB-C and HDMI, make sure the audio cable is securely connected to laptop from wall plate.
- Check audio settings on laptop to see if classroom speakers is selected when using HDMI.
Why can't I connect to Solstice Wireless Projection?
- Please make sure you are connected to the Stevens network, Solstice is available to Faculty, Staff, and Students.
- For iPad users, please make sure you have selected Screen Mirroring option.
- Please make sure you are typing in the correct four-digit key code, a new code is created every time you are disconnected.
Who do I Contact for Rooms Issues?
- For all technology issues or a laptop adapter loan please contact Client Support Services at support@stevens.edu or 201-380-6599 for immediate assistance.
- Please contact classroomissues@stevens.edu for all furniture related issues or to have markers replaced and whiteboards cleaned.
Seating Charts
To view seating charts for classrooms, click here.
Experiencing an issue or need additional support? Contact our OneIT Team by