How to Complete the Conflict of Interest Form - Managers
Before you start:
You will need a computer or tablet with internet to log in to Workday on your internet browser (Microsoft Edge, Google Chrome, Firefox, Safari, etc).
Conflict of Interest Form for Managers
Step 1: Open your internet browser (Microsoft Edge, Google Chrome, Firefox, Safari, etc) and log in to myStevens.
Under the My Apps, find and select Workday to open your Workday homepage.
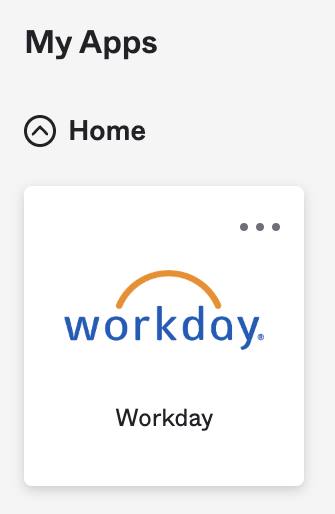
Step 2: As a Manager, once your employees have completed their questionnaires and submitted their attestation you will find the following task on your Homepage and in your Inbox. Click the Edit Worker Additional Data Event task to review the Employee's Conflict of Interest submission.

Step 3: On this new page, you will need to review the information submitted by the employee and select Approve (or Send Back to the employee for revisions, if necessary).

After your approval, the employee's responses will route to Internal Audit for review. If your employee requires a Mitigation Plan, Internal Audit will draft the Mitigation Plan and provide it for your review and approval. If your employee does not require a mitigation plan, no further action is needed.
Note: If your employee requires a Mitigation Plan, you will have to approve both the initial COI disclosure form and the mitigation plan. This will require two separate Approvals in Workday.
Reviewing an Employee's Mitigation Plan Details
Step 1: On the Workday home screen, navigate to Awaiting Your Action and select the Edit Worker Additional Data Event task to review the mitigation plan for your employee. This item will also be available via your My Tasks icon.

Step 2: Read and review the details of the Mitigation Plan. Please note, this plan has been drafted by Internal Audit. After you have reviewed, click Approve to submit the plan. Upon your approval, the Mitigation Plan will route to the Employee for their approval.

Viewing a Direct Report's COI Disclosure Form from the Previous Year
Step 1: Type My Conflict of Interest Responses into the Workday search bar.
Step 2: Click the View Questionnaire Response link for a given worker to view comments from previous years.
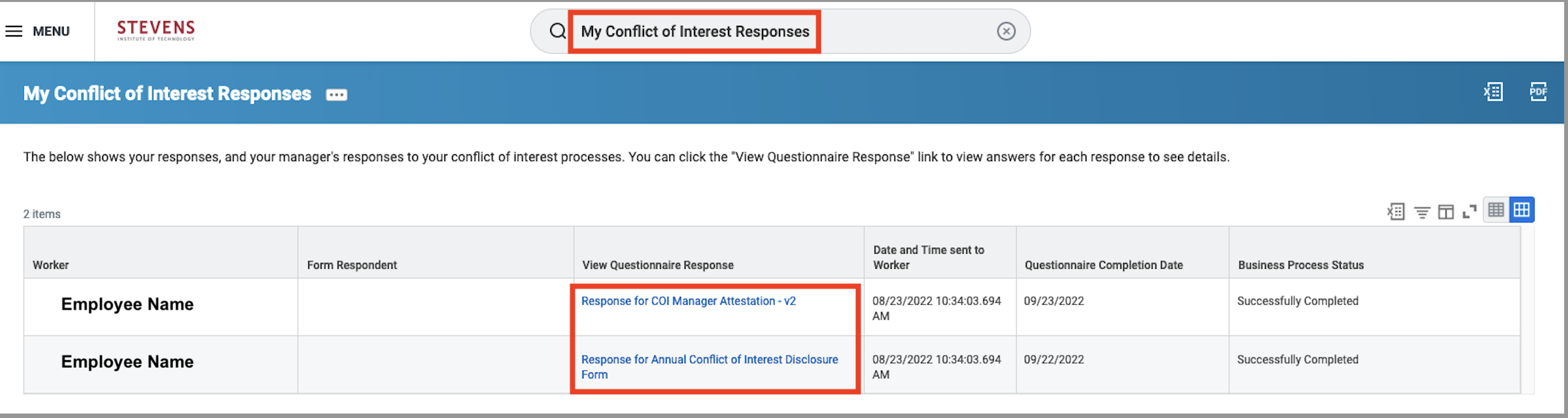
Experiencing an issue or need additional support? Contact our OneIT Team by