LTI 1.3 enables you to search, preview, and filter LinkedIn Learning content in a rich course view. You can discover LinkedIn Learning content within Canvas and easily embed the content using a deep-link, offering your students easy access to the content in your course curriculum. This capability is ideal for your students because LinkedIn Learning can support curriculum directly and support skill remediation while connecting them to content expertly produced by the world's largest professional network.
Note: While many instructors use Modules, we recommend using Assignments
Step 1: Log in to Canvas.
Step 2: Navigate to Assignments.
Step 3: Click the + Assignment button to create a new Assignment.
Step 4: Enter an Assignment Name
Step 5: Scroll down to the Submission Type section and select External Tool. Click the Find button.
Step 6: In the Configure External Tool pop-up window, click the desired tool from the list.
Step 7: In the Link Resource from External Tool pop-up window, enter the content you would like to search for in the text field or select it from the Popular Skills section.
Step 8: Use filters to narrow the search results if necessary. Click the Add button next to the content you want to add to your curriculum, and then click the Confirm button.
Step 9: Upon returning to the Configure External Tool popup window, click the Select button.
Step 10: Upon returning to the Assignments page, scroll down to the Submission Type section and copy the deep-link if necessary.
Deep Link: When students click the deep-link, they will be taken to LinkedIn Learning and logged in automatically.
Load This Tool In A New Tab: This box is not checked by default. You may want to view the Assignment with the box checked and unchecked to determine which one provides the best student experience.
Step 11: Scroll down and click the Save button to preview the embedded course.
History Tab
As you build new Assignments, no matter what course you’re in, the History tab will always populate with content you’ve previously added. This makes building new Assignments much easier because you no longer need to search for content you have already used in other courses.
Track and Sync Student Progress
The LTI 1.3 integration gives you visibility into students who have completed course content. As students access and complete content, their activity and progress are tracked in Canvas's gradebook.
To track student progress that has been synced with your LMS, do the following:
Step 1: Log in to Canvas.
Step 2: Navigate to your gradebook.
Step 3: Review student progress and completions.
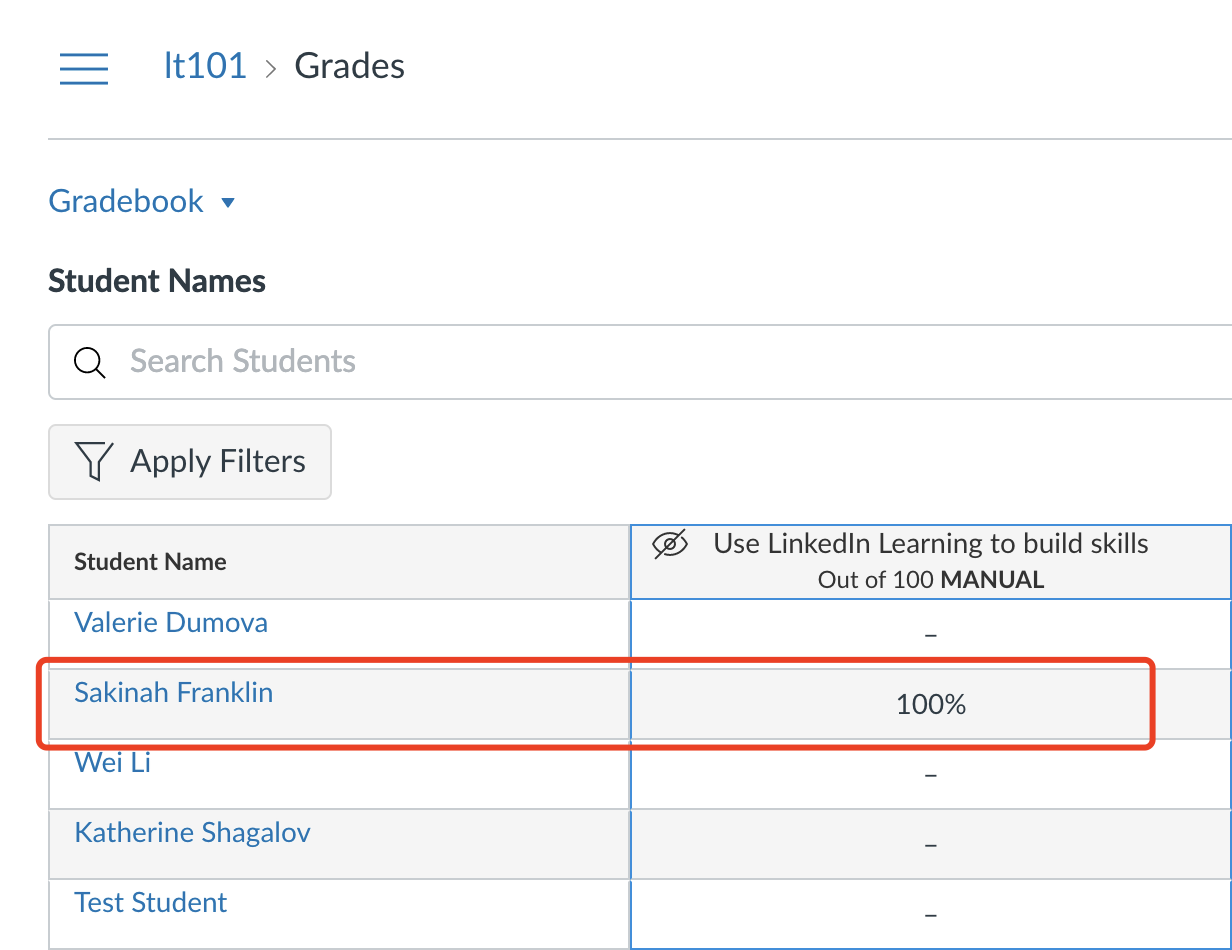
Experiencing an issue or need additional support? Contact our OneIT Team by