Map a Network Drive on a Windows Device
Step-by-step guide on how to map a Network Drive on Windows device.
Before you start:
- Must be a Stevens student, faculty or staff member with an active Stevens account.
-
Connect to the VPN when working off-campus.
-
Access to mapping a drive is managed by the Azure Active Directory (AD), a user must have proper permissions in place to be able to map a network drive. Contact support@stevens.edu if you have additional questions or need permissions.
Important: The Division of IT has migrated the file server storage01 entirely to the Microsoft Azure cloud platform. Storage01 is decommissioned. The old URLs, such as \\storage01.stevens.edu\username, will NOT WORK.
Map a Network Drive on Windows Device
Step 1: Select the Start (Windows) button, then search for File Explorer

Step 2: In the File Explorer window navigate to This PC on the left-hand side
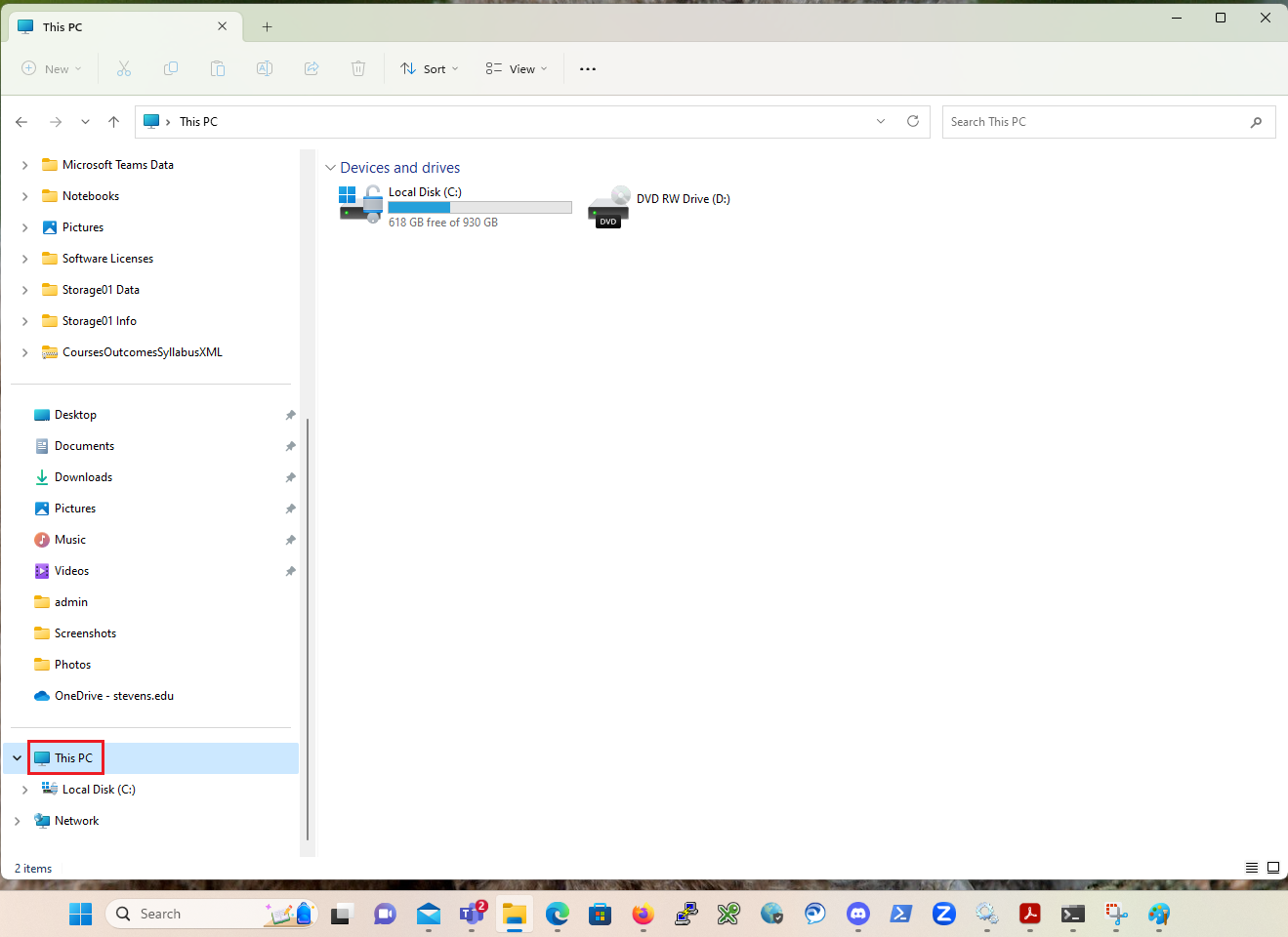
Step 3: Right click on This PC and select Map network drive from the menu
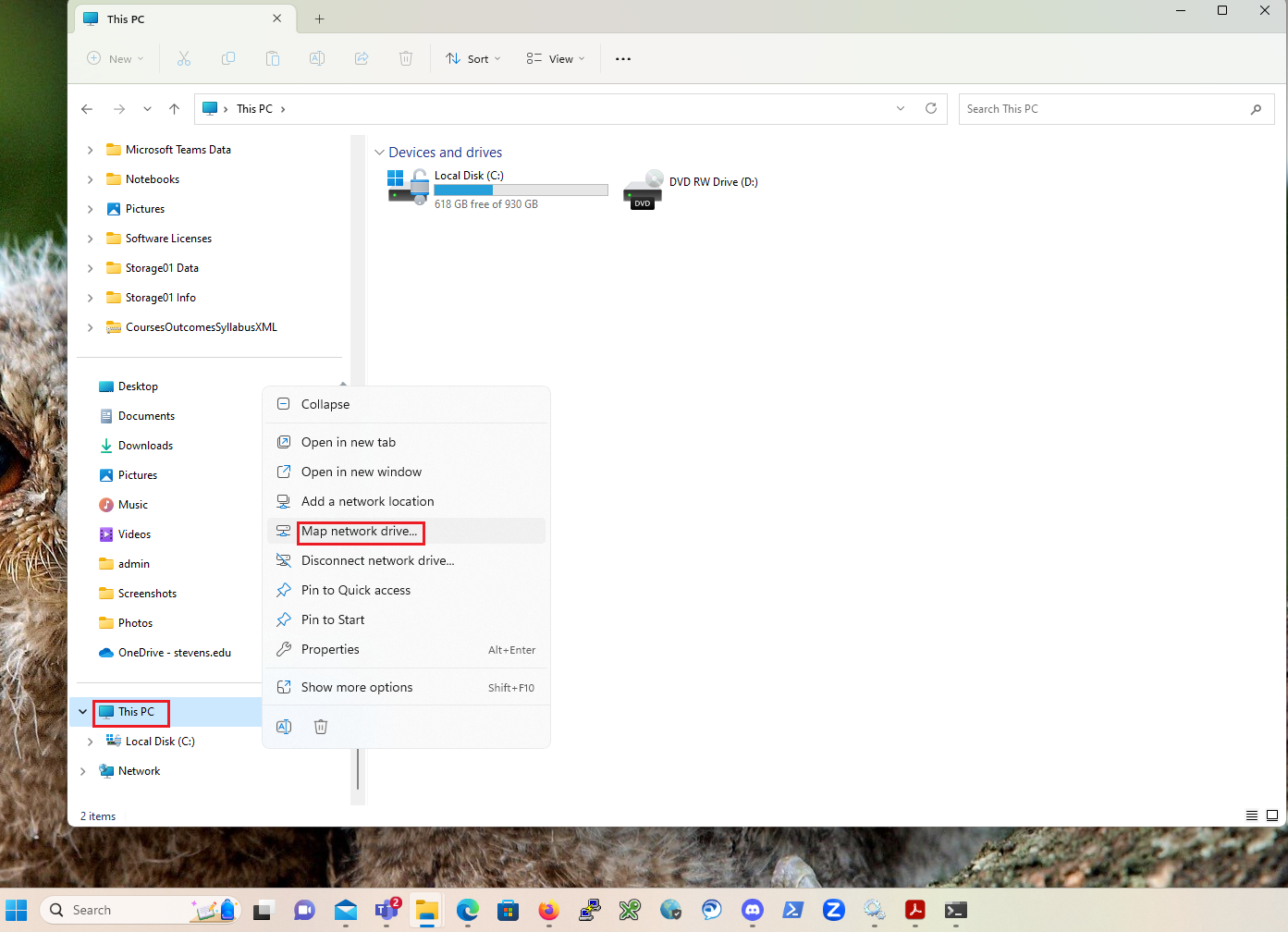
Step 4: Enter the connection parameters to access the Drive.
- Choose the letter for the network drive.
The default letter is Z:. Choose another letter if you have or plan to have any other network drive on the same computer. To avoid the conflict between multiple drives, assign a different letter that is not in use, for example X:.
- Enter the path to the network drive.
In the Folder field, type in the full path to the shared network drive you are attempting to access,
for example, \\personalweb.stevens.edu\username. Replace the username with your Stevens account user name.
- If the network drive should be automatically mapped every time you sign into your computer, select the check box Reconnect at sign-in. For single-time use of a network drive we recommend to leave it unchecked.
-
Click on the "Finish" button
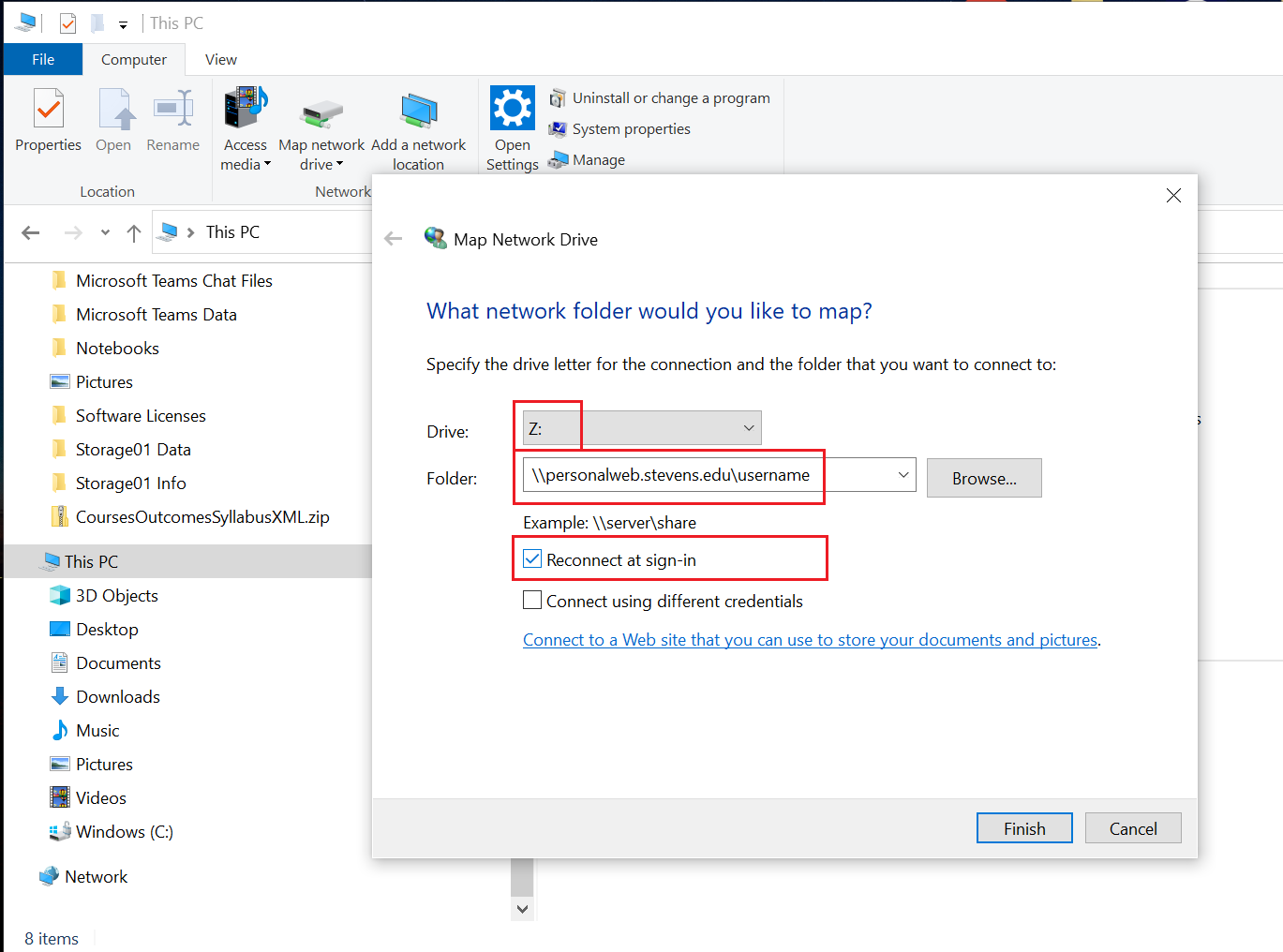
Step 5: Only select the "Connect using a different credentials" check box, if you need to map the drive from a non-Stevens-managed computer, such as your personal computer or a computer not joined to Stevens domain. You will be prompted to enter the Username/Email address and password of another account.
-
If your computer is joined to Stevens domain, and you signed in with your Stevens username and password (not PIN), the system will automatically use your Stevens credentials.
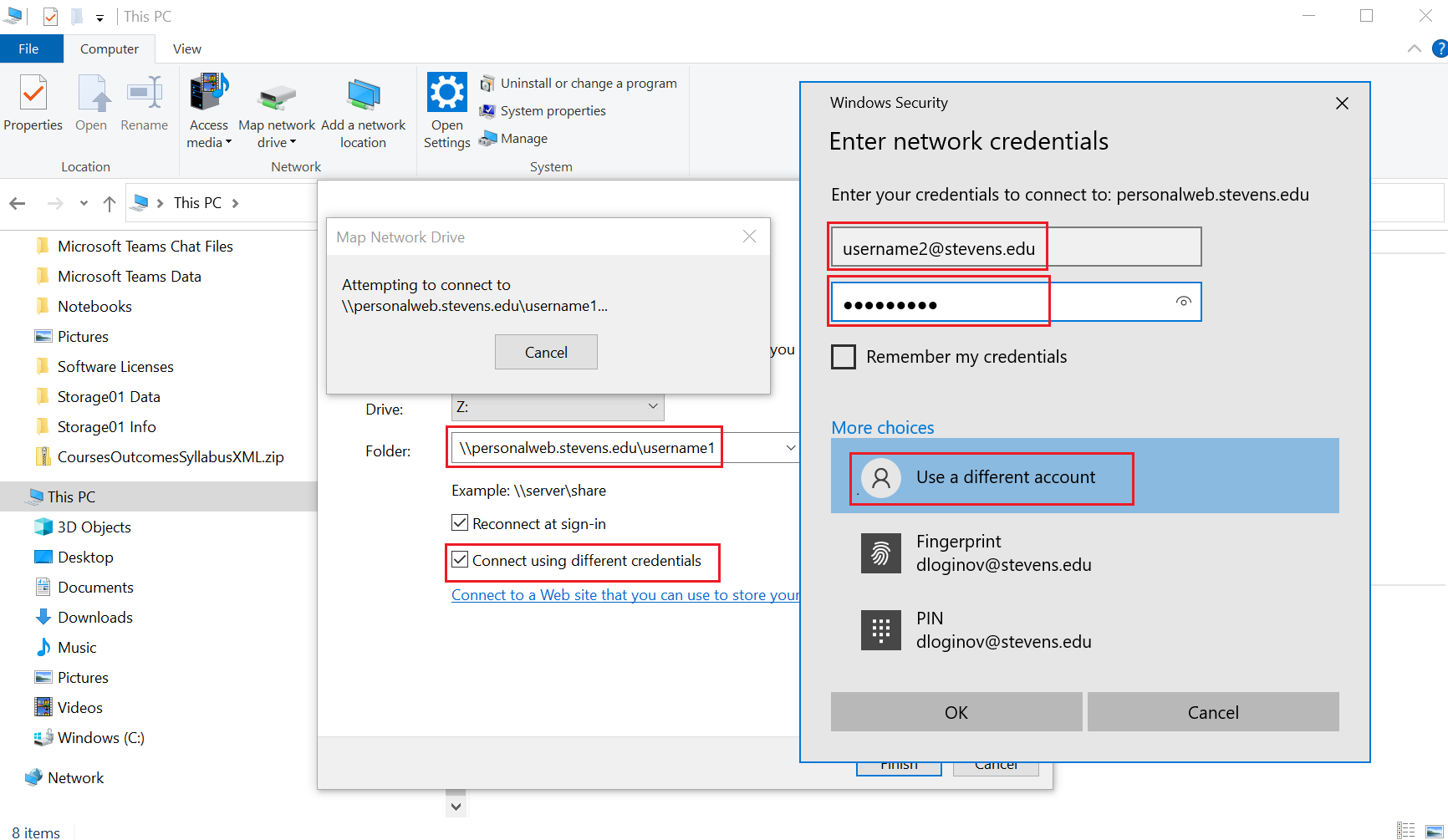
Step 6: Verify that network drive is mapped, the network drive should now appear in your "This PC" section.
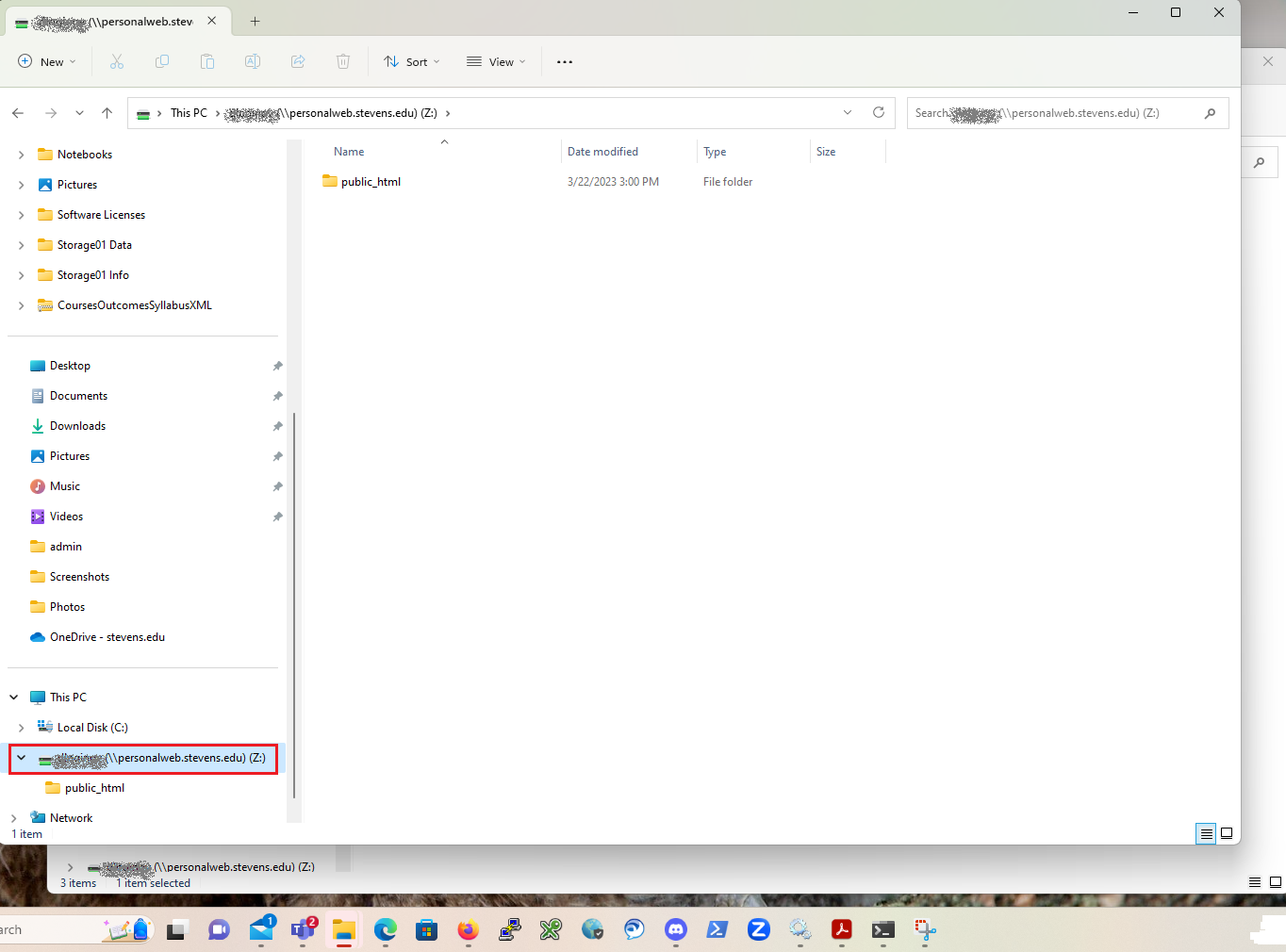
Experiencing an issue or need additional support? Contact our OneIT Team by