Complete SPAD Forms in AEFIS for Instructors
This guide shows instructors how to find, complete and submit a SPAD form in AEFIS.
Step 1: Click the AEFIS sign-on link on the myStevens AEFIS intranet site (https://my.stevens.edu/assessment).
Step 2: Sign into AEFIS using the Stevens Single Sign-On (SSO) option.
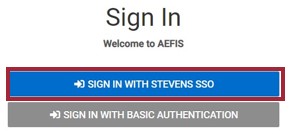
Step 3: The Action Items window will display the number of outstanding tasks requiring your attention, including Data Collection Forms. Select the View All Action Items button to expand the window.
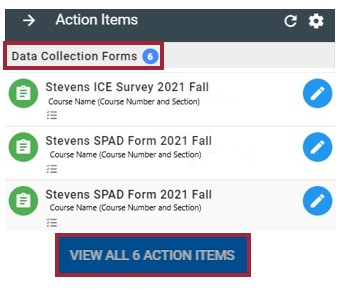
Step 4: The Action Items window will now display all available Action Items. To view specific results or complete a required form, select the icon to the right of the item (in this example, the blue pencil icon next to the Stevens SPAD Form 2021 Fall).
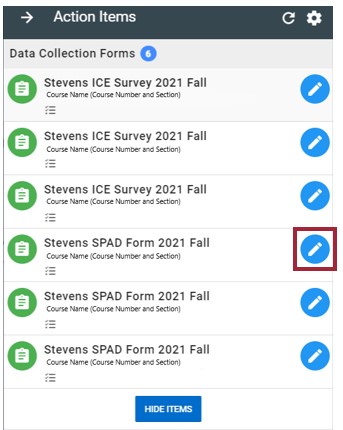
Step 5: Additionally, these forms are accessible on the AEFIS Dashboard. Locate the My Data Collection Forms widget.

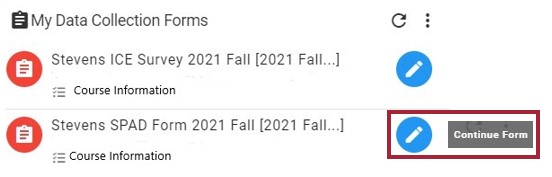
Step 6: In the My Data Collection Forms widget, locate the SPAD Form document and select the Continue Form icon (the blue pencil icon).

Step 7: Complete a separate form for all your course sections. Any questions marked with a * (red asterisk icon) require an answer.
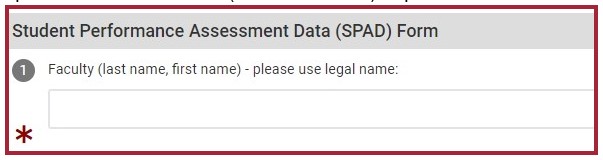
Step 8a: The SPAD form is organized by outcome. For each outcome mapping displayed, please complete the following steps. This form must be completed for all your course sections.
Enter the Total Number of Students (i.e., the number of students who were assessed for Student Performance Grade) and Student Performance Grade on the "Assessment Rubrics" tab. This tab is required for form completion.
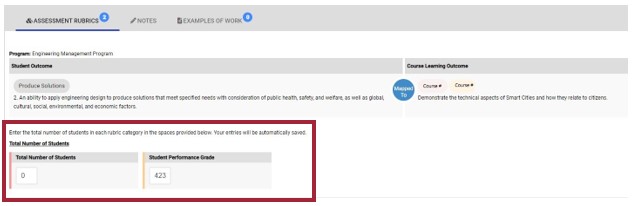
Note: When entering the Student Performance Grade, please omit any decimals as the system does not recognize that symbol. For example, a Student Performance Grade of 4.23 should be entered as 423.
Step 8b: The course and the instructor are now evaluated on a 5-point scale (values 1-5) in AEFIS. Please enter the Student Performance Grade using the 5-point scale on this form. Refer to the scale conversion guide and use the provided Excel template for the scale conversion calculator: SPAD Grade Conversion Guide
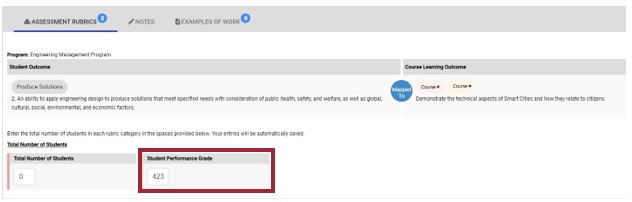
Step 8c: Enter the Assessment Instrument(s) used in the "Notes" tab. Also specify the statistic value (e.g., 25th percentile, average, etc.) used for Student Performance Grade in the "Notes" tab. This tab is required for form completion.
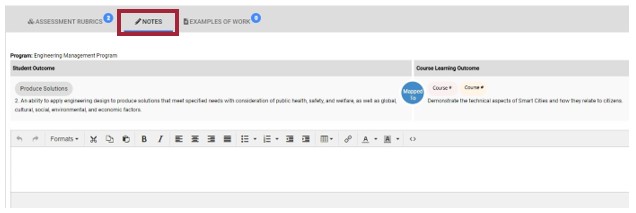
Step 8d: It is recommended but not required to include the sample student work on the “Examples of Work” tab. You can upload three types of student work (average, poor, good) to support your assessment. Please add the word “average”, “poor” or “good” to the corresponding file name of each file you upload.
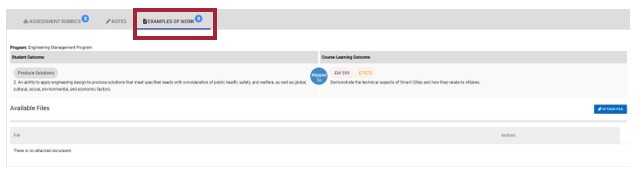
Note: Steps 8a through 8d should be completed for each Student Outcome shown on the form. Complete each step for every outcome before submitting the form as complete.
Step 9: In the upper right corner of the screen, there are four buttons: Manage Artifacts (the file cabinet icon), Show History (the clock icon), the Export dropdown menu, and the Exit Form button.

Step 10: The form can be saved for later editing with the Continue Later button. Once the form has been completed, select the Submit the Form button.
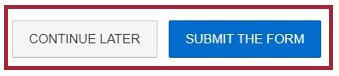
Experiencing an issue or need additional support? Contact our OneIT Team by