How to Make a Payment on Nelnet through Workday
This guide will help to navigate to a student’s Finances page on Workday and provide steps to make a payment on their student account by connecting directly to Nelnet.
Step 1: From your Workday homepage, select the Menu icon in the upper left corner, then select Finances under the Apps tab.
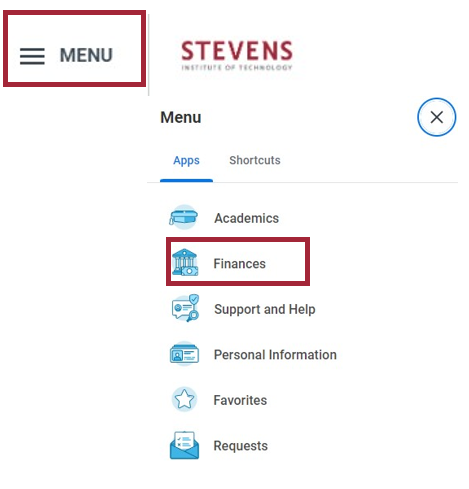
Step 2: Select Make a Payment Online located in the Make a Payment section.
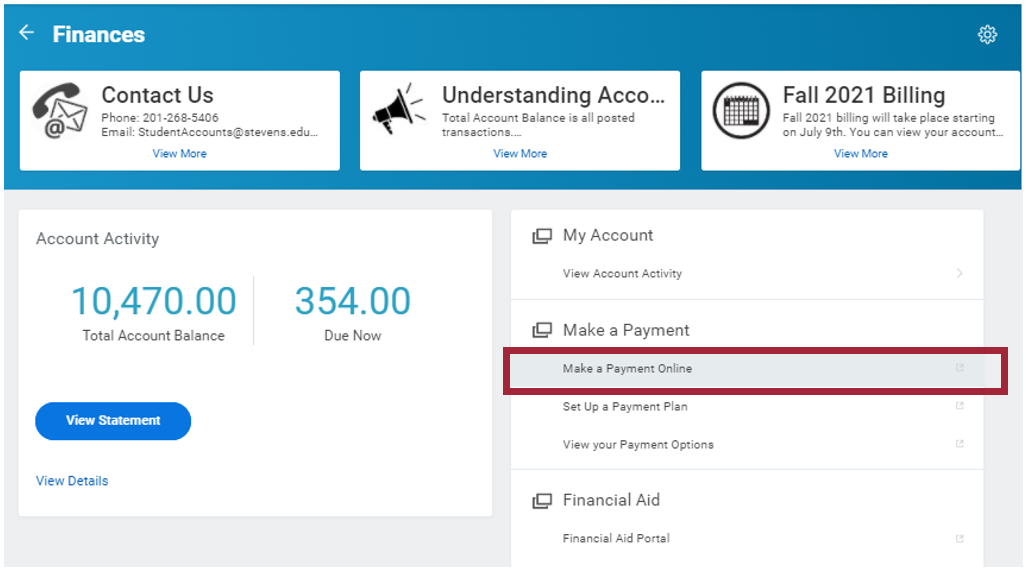
Note: Using your myStevens credentials, you will be redirected to Nelnet.
Step 3: Under Payment Activity, select Make a Payment.
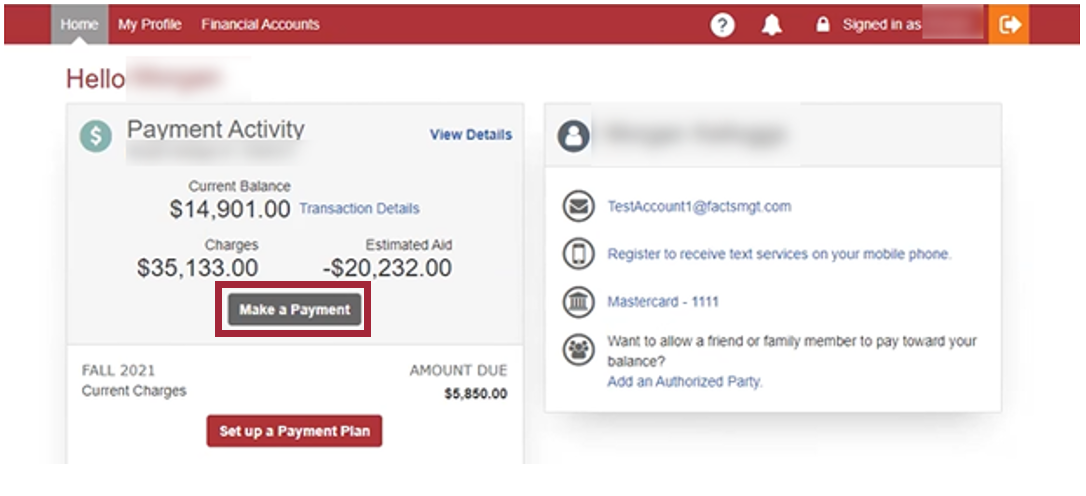
Step 4: Select the Student Account Balance box next to the desired Term and enter the Payment Amount, then select the Next – Payment Method button.

Note: Refer to your estimated aid and current balance amount located on your Nelnet homepage to make correct payment amount.
Step 5: Select your Payment Method type.
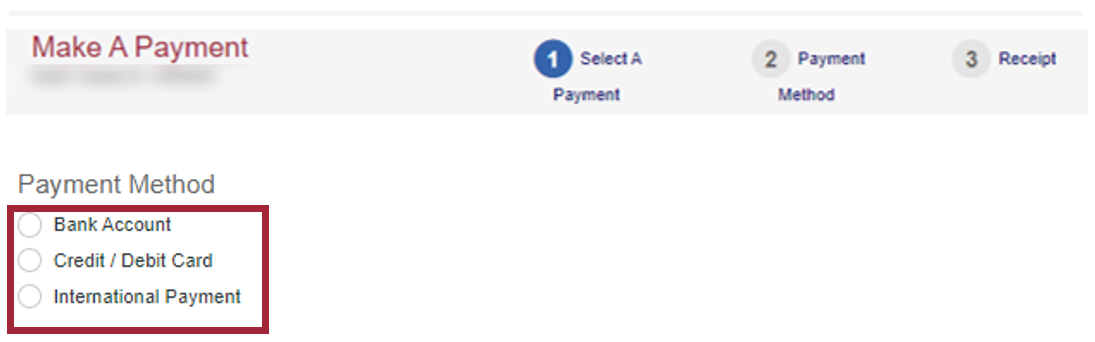
Note: Based on your payment method, please navigate to Step 6 for Bank Account, Step 10 for Credit/Debit Card, or Step 14 for International Payment.
Bank Account Payment Method
Step 6: Select Bank Account Payment Method and complete all required fields.
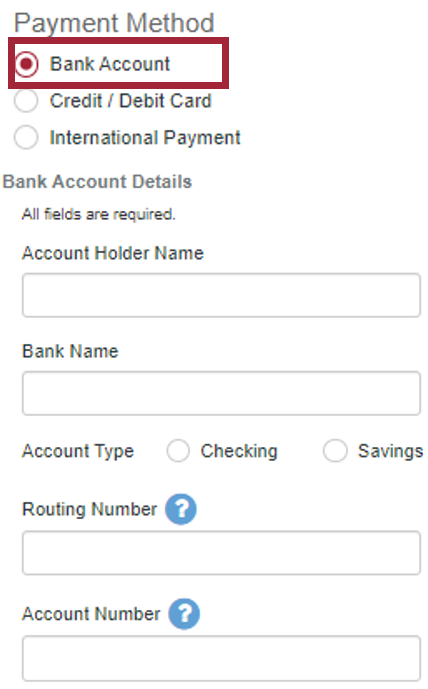
Step 7: Verify all information is correct. Select Save & Continue.
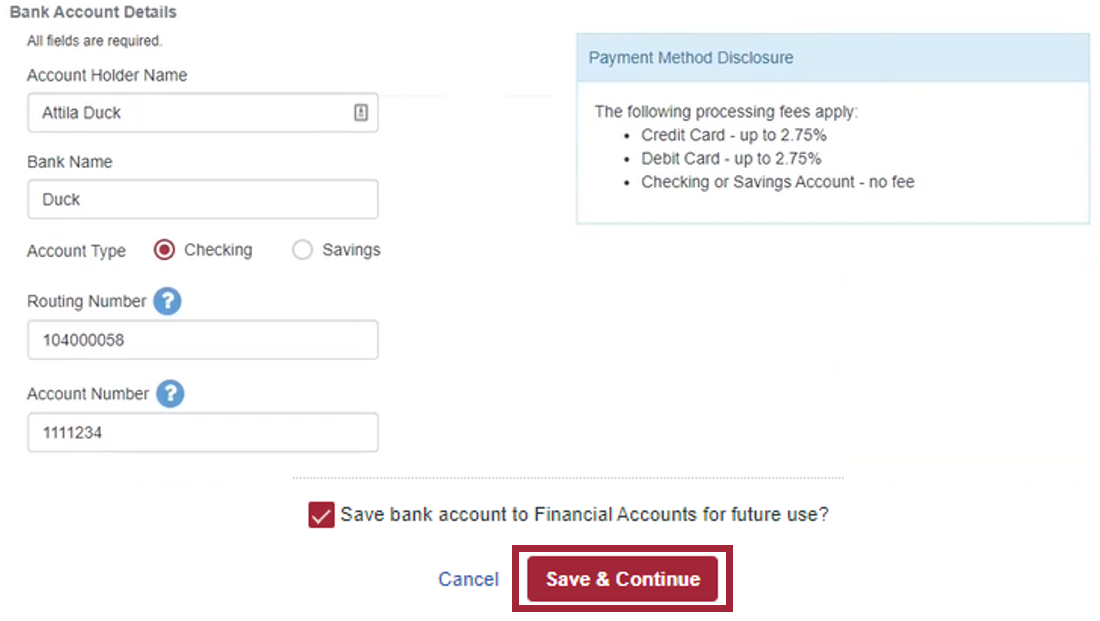
Note: To save bank account information select “Save bank account to Financial Accounts information for future use” checkbox.
Step 8: Select Pay $18,813.00 Now. To add another email recipient for transaction receipts select Add Another Email Address.
Note: Payment amount will vary by user.
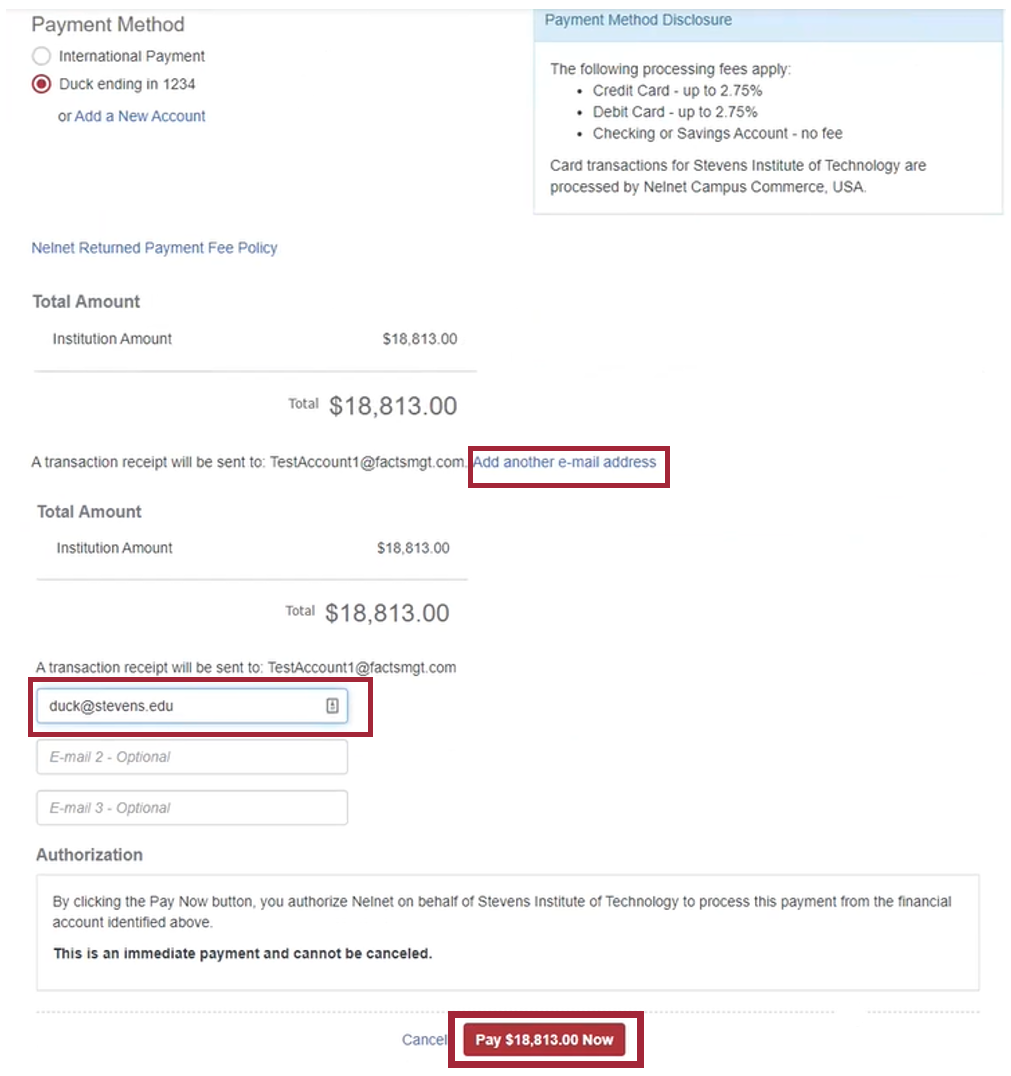
Step 9: Select the down arrow to expand Authorization details. Select Proceed to Home to navigate to your Nelnet homepage.
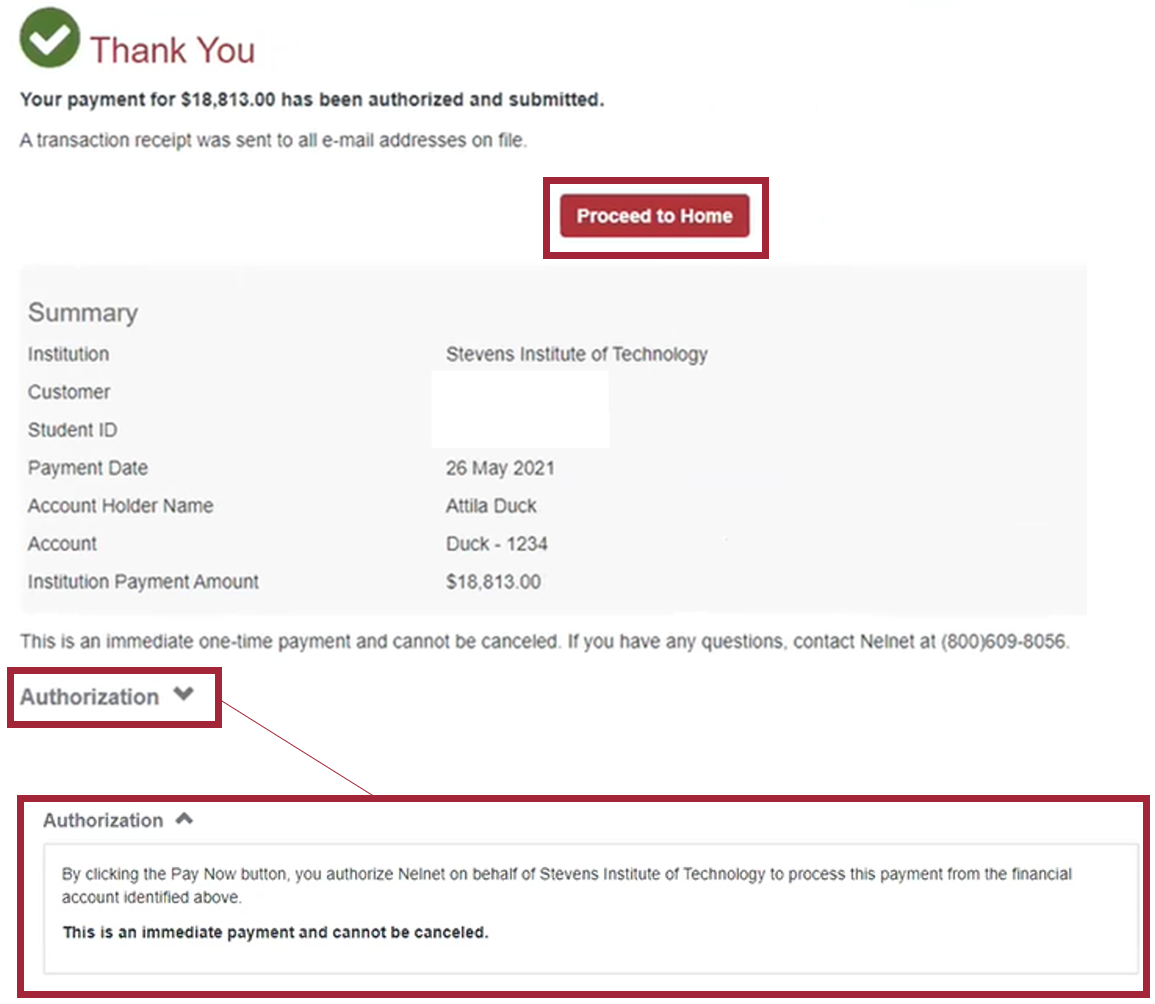
Credit/Debit Card Payment Method
Step 10: Select Credit / Debit Card payment method and enter all Credit/Debit card details.
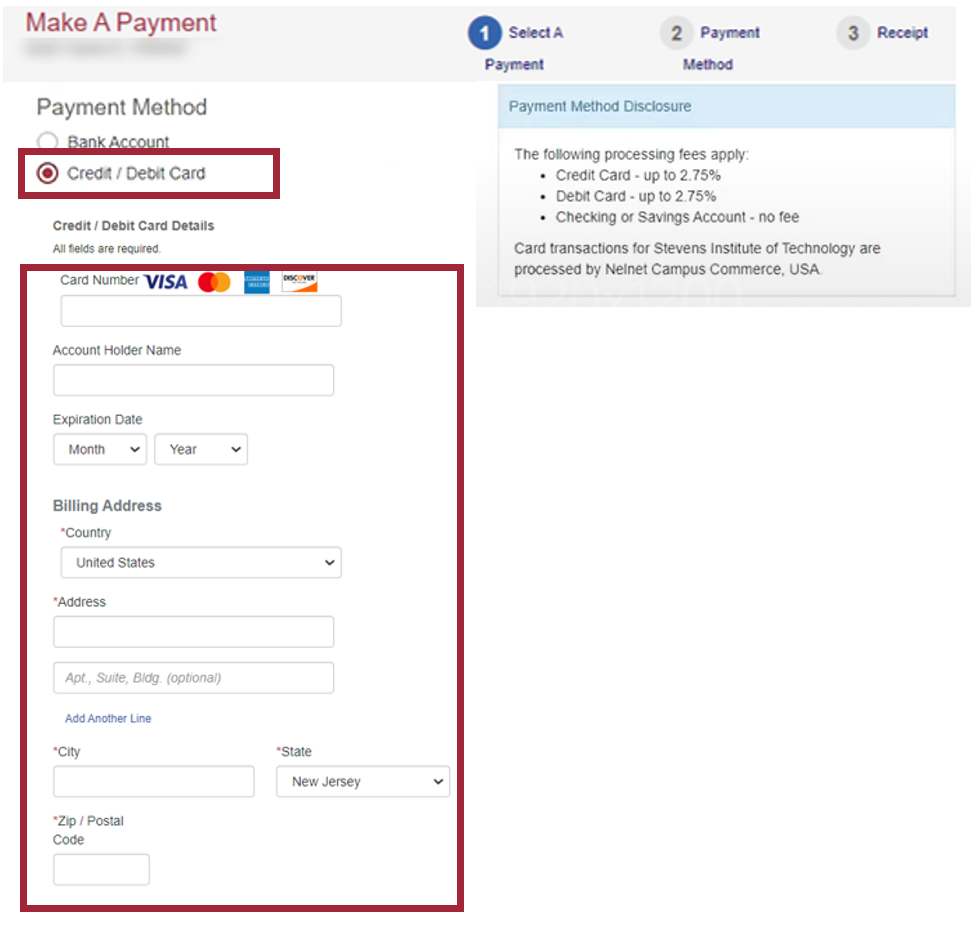
Step 11: Confirm all credit/debit card details, then select Save & Continue.
Note: To save card information select the “Save credit/debit card to Financial Accounts information for future use” checkbox.
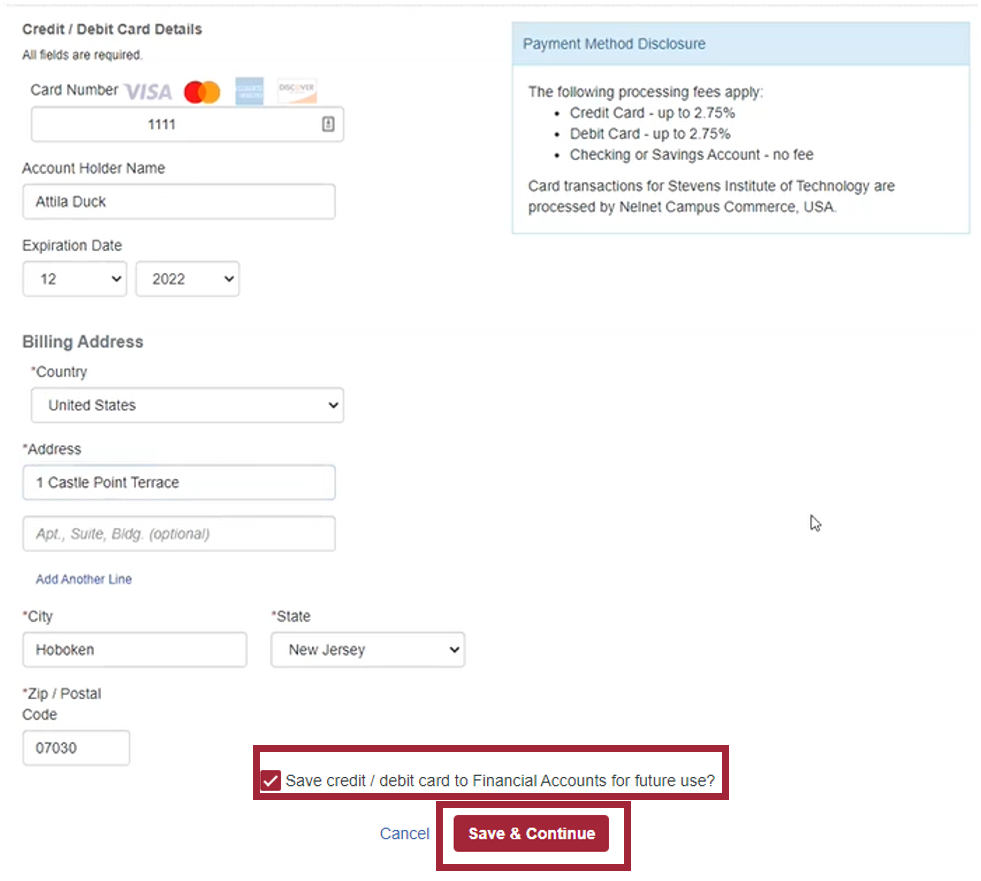
Step 12: Confirm payment authorization and Service Fee amounts. Select Pay $10,757.93 Now.
Note: Payment amount will vary by user.
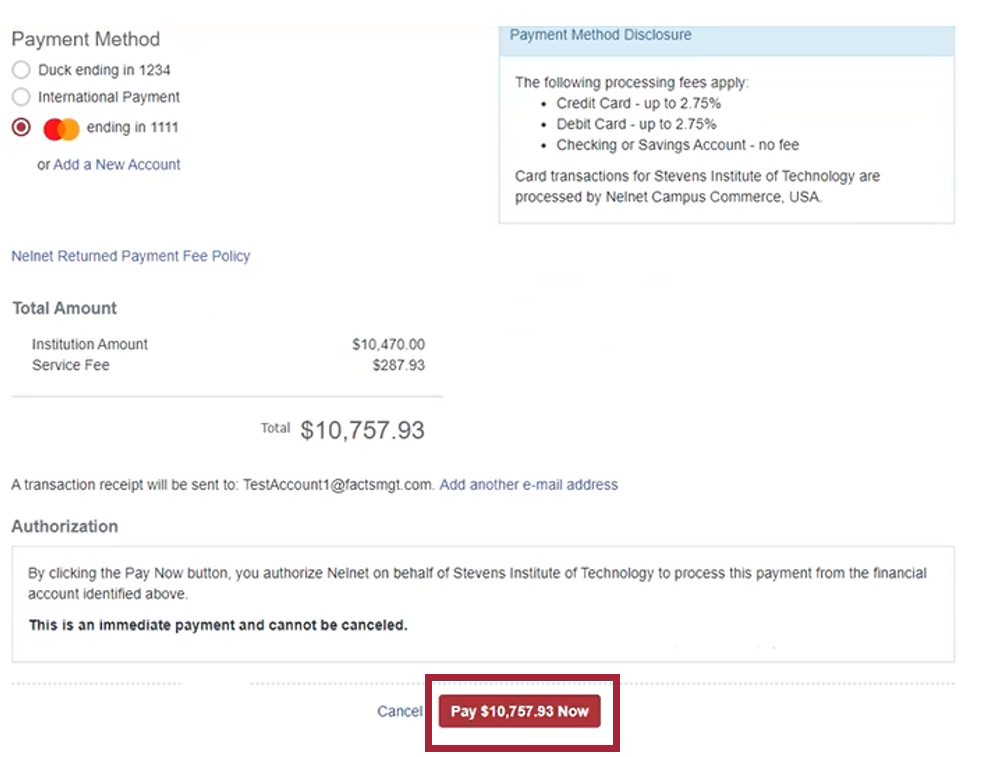
Step 13: Select the down arrow to expand authorization details. Select Proceed to Home to navigate to your Nelnet homepage.
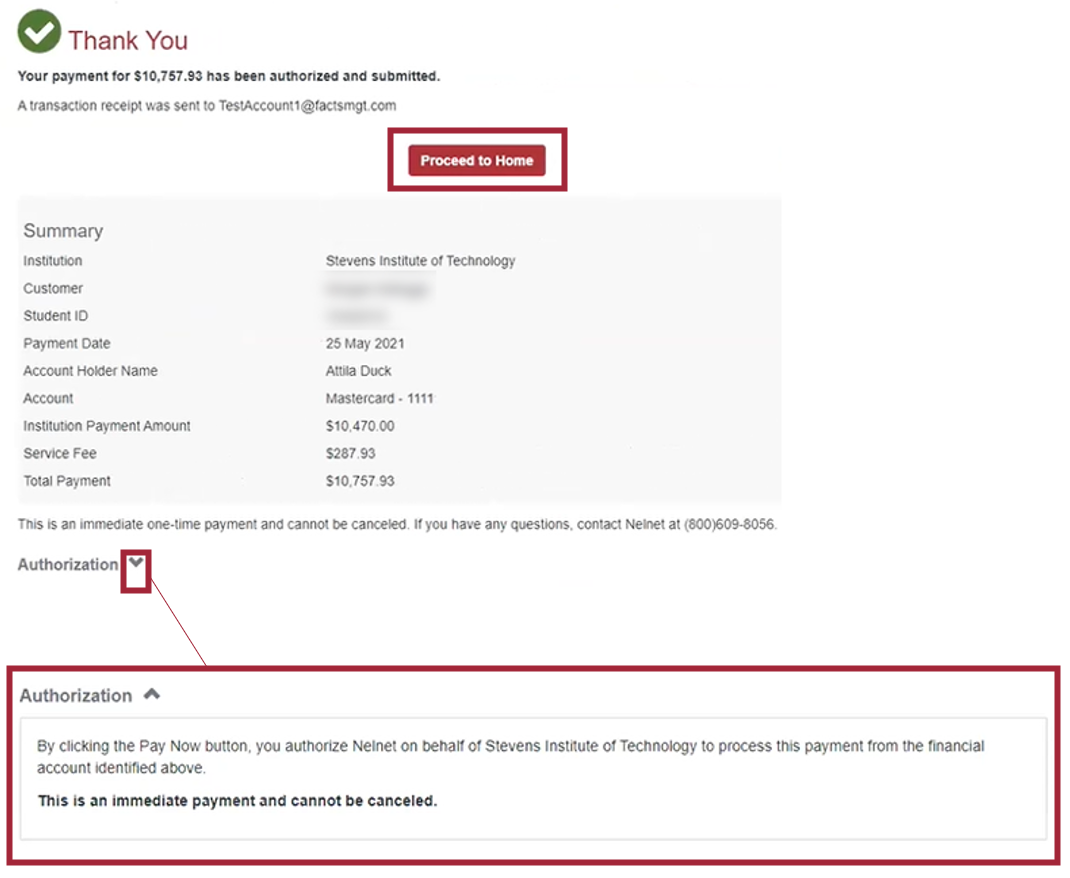
International Payment Method
Step 14: Select International Payment, then select Proceed to Flywire.
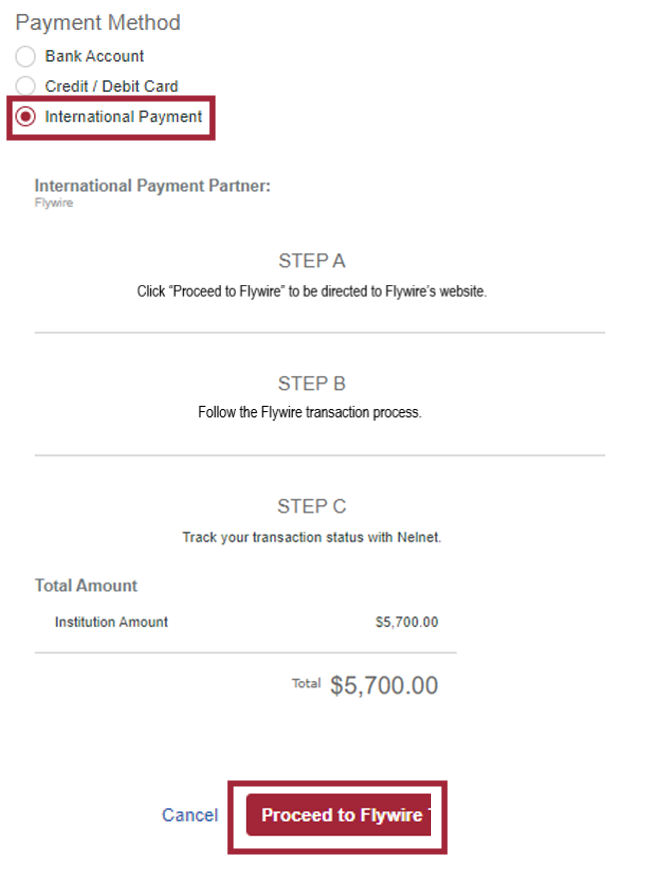
Note: For more information on processing international payments through Flywire please use the following link: https://help.flywire.com/hc/en-us/articles/360012463654
If you have any questions about your financial statement, please contact the Office of Student Accounts at studentaccounts@stevens.edu.
Experiencing an issue or need additional support? Contact our OneIT Team by