Updating Kaltura video links to Panopto video links inside Canvas
Step 1: Log into the Canvas course where you will be replacing the video.
Locate the video you will be replacing.
Step 2: Click on the Panopto Video link from your course navigation menu, then click the arrow to expand the folders list, select the folder your updated video is located in.
Note: If you do not have the Panopto Video link in your course navigation menu please add it from your course settings navigation tab.
Step 3: Locate the updated video and click on share button.
Step 4: Click on change in the Who can access this video option at the bottom of the page and select the access option you would like.
Note: If you want to share with only the users in the course choose Your Organization (unlisted).
If you want to share with anyone at Stevens even outside your course choose Your Organization.
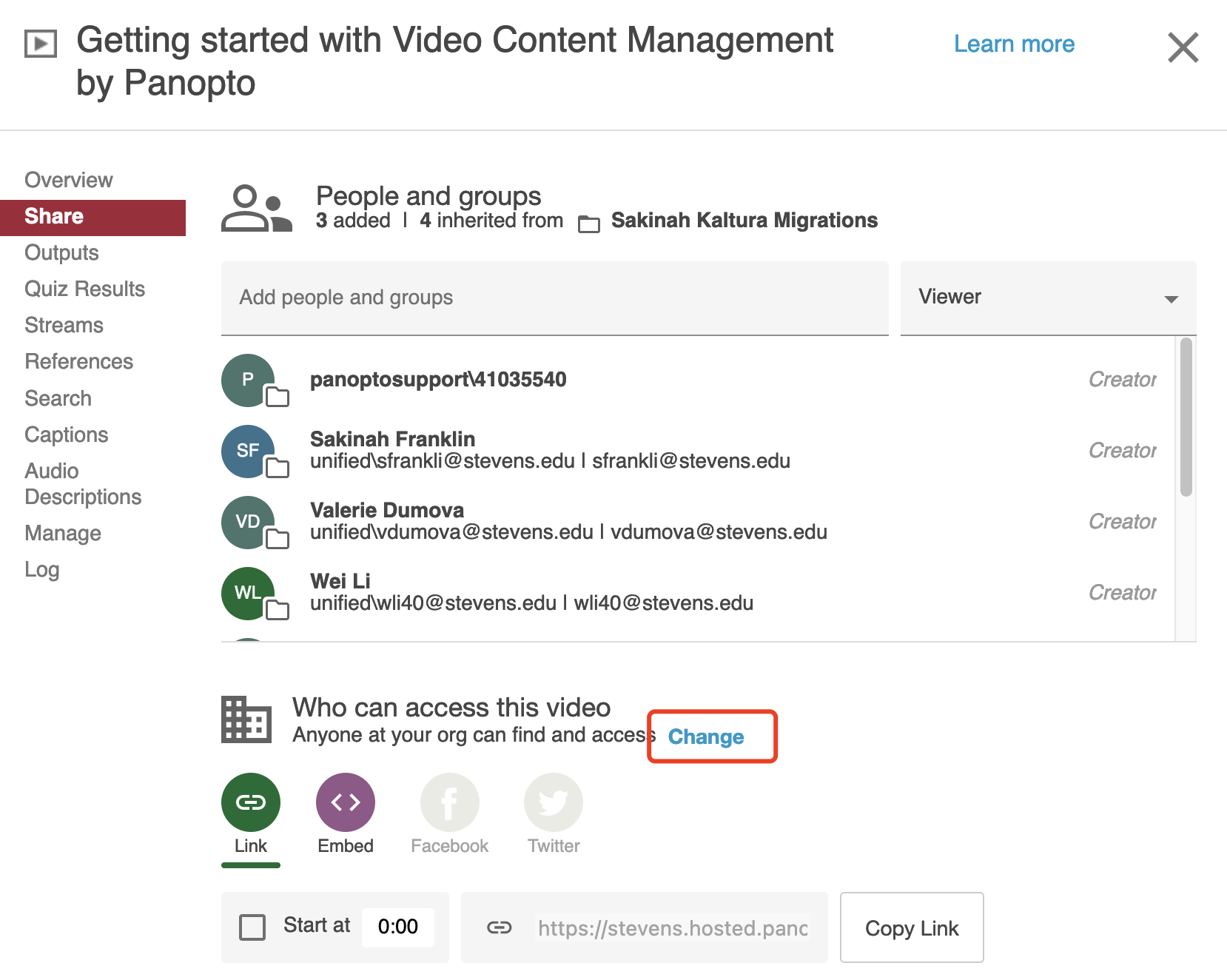
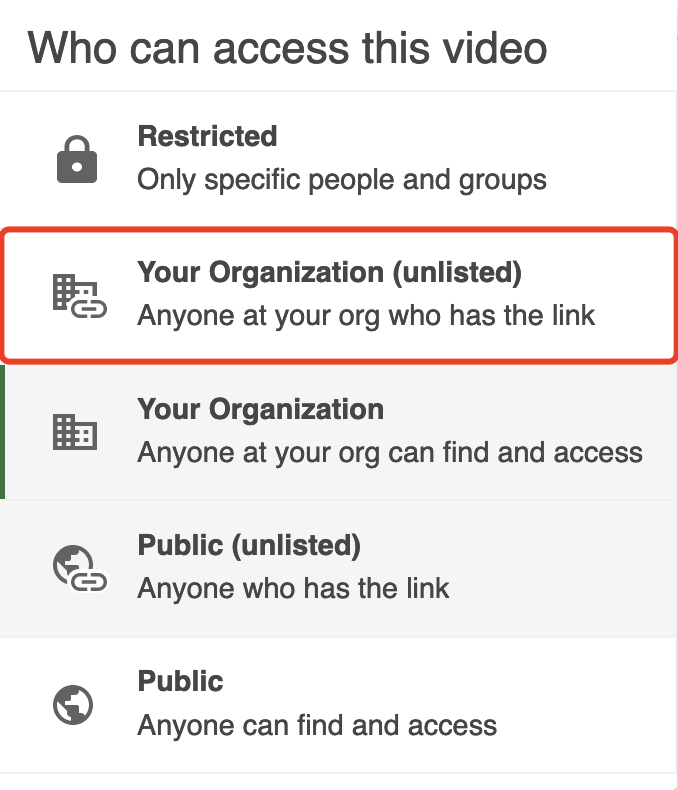
Step 5: Make sure the link icon is selected, then click the copy link button.
Step 6: Go back to your Canvas page to the video we will be replacing and click on the three dots to the right of the video title and then select Edit.
Step 7: Paste the new URL in the URL box and click on Update.
Updating embedded Kaltura videos to embedded Panopto videos inside Canvas
Step 1: If you are replacing an embedded video, locate the video you are replacing click the Video title.
Step 3: Delete the existing video, then click on the plug icon in the text editor menu then select Panopto, if you do not see Panopto select view all.
Step 4: A pop-up window will appear that includes all your apps. Search for and click your Panopto application to open the Panopto window.
Step 5: Choose an existing recording or click the arrow to browse and search through your available folders. Select the video to embed.
Note: You can embed a video from any of your Panopto folders, and when students click on it, they'll be able to watch it.
Step 6: Click on the arrow to the right of video embed options to choose your embedded player preferences and select insert.
Step 7: Your video will be embedded as the new item, then scroll to the bottom of the page and select save.
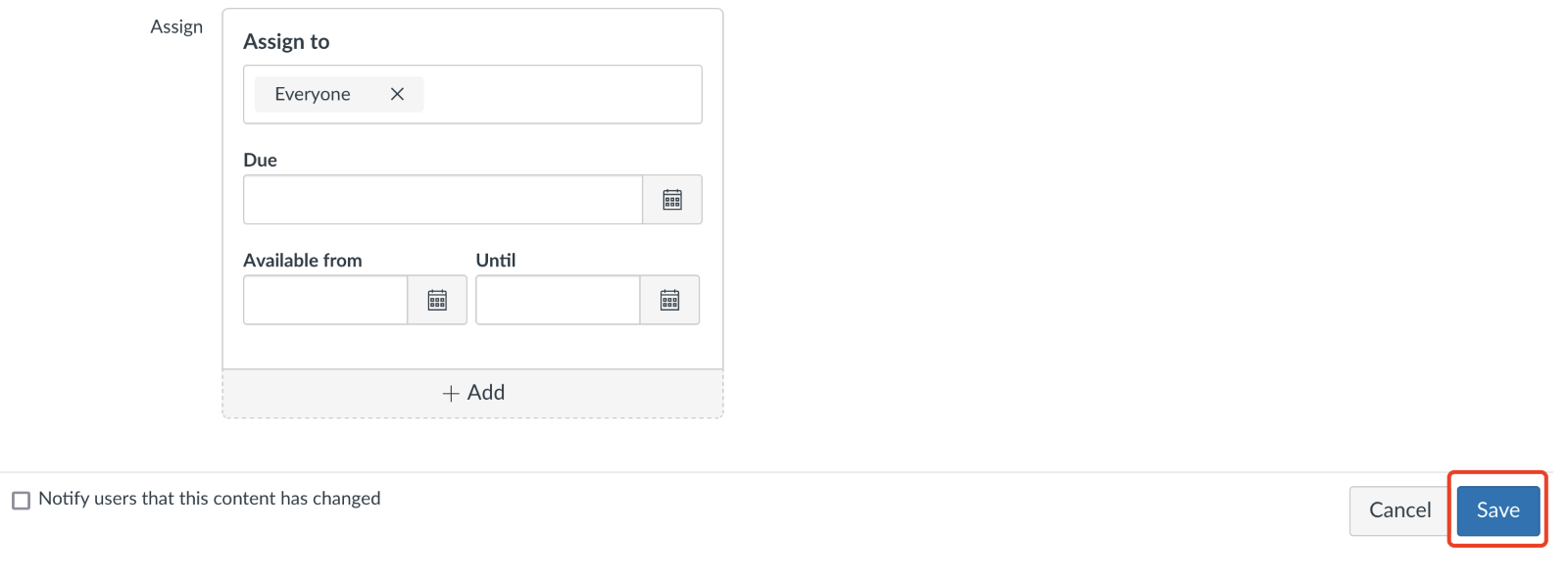
If your Kaltura videos have not been migrated to Panopto you must first move them from Kaltura to Panopto.
Log into Kaltura from Stevens' Kaltura login page. You will need to authenticate using your Stevens credentials.
Step 1: Click on login from the top right side of the screen, then click login again from the drop down menu and input your Stevens credentials.

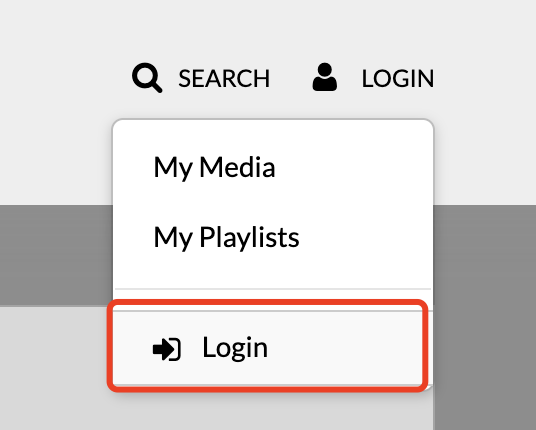
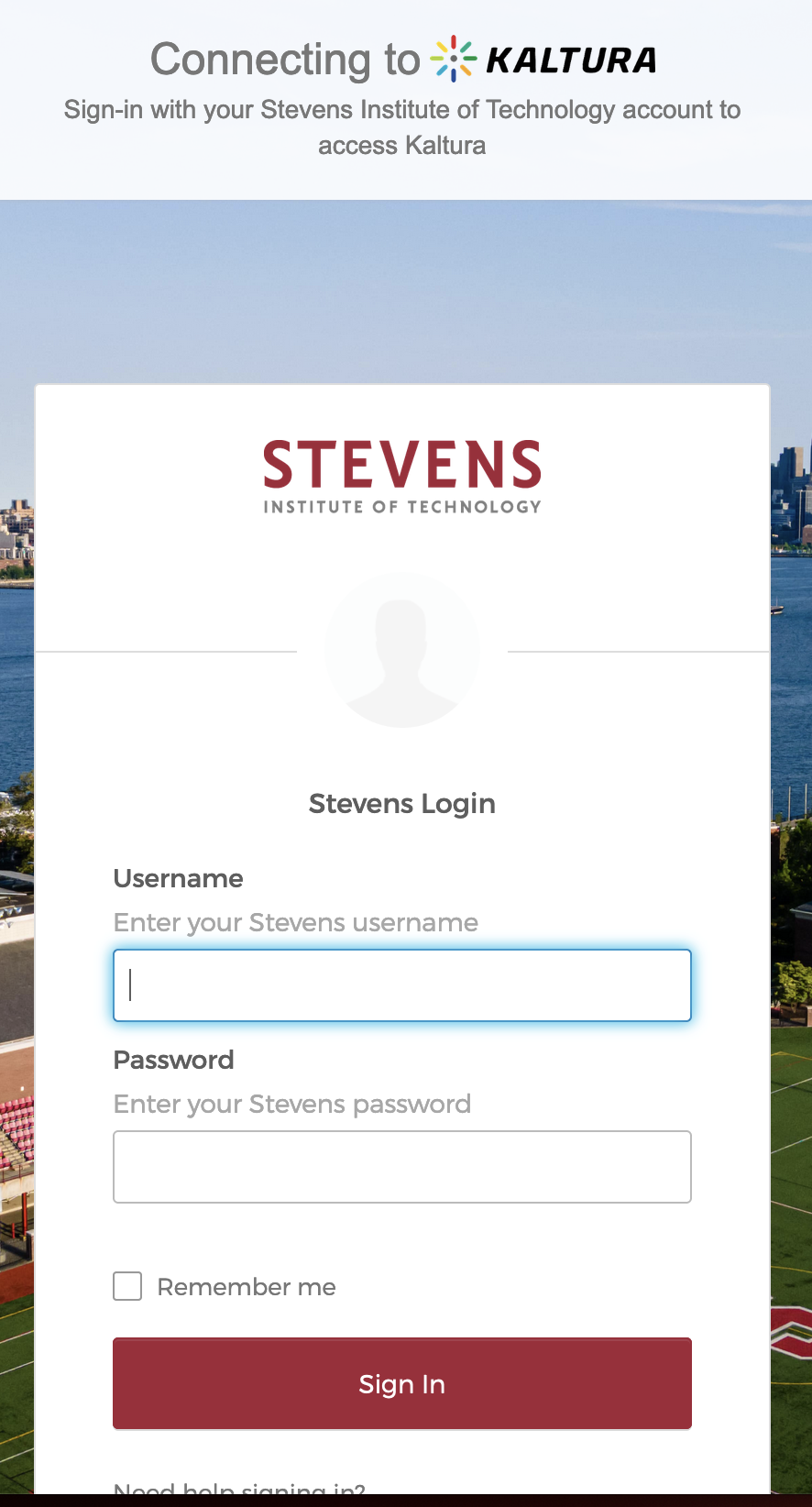
Step 2: Once logged in you can now select your name and click on My Media.
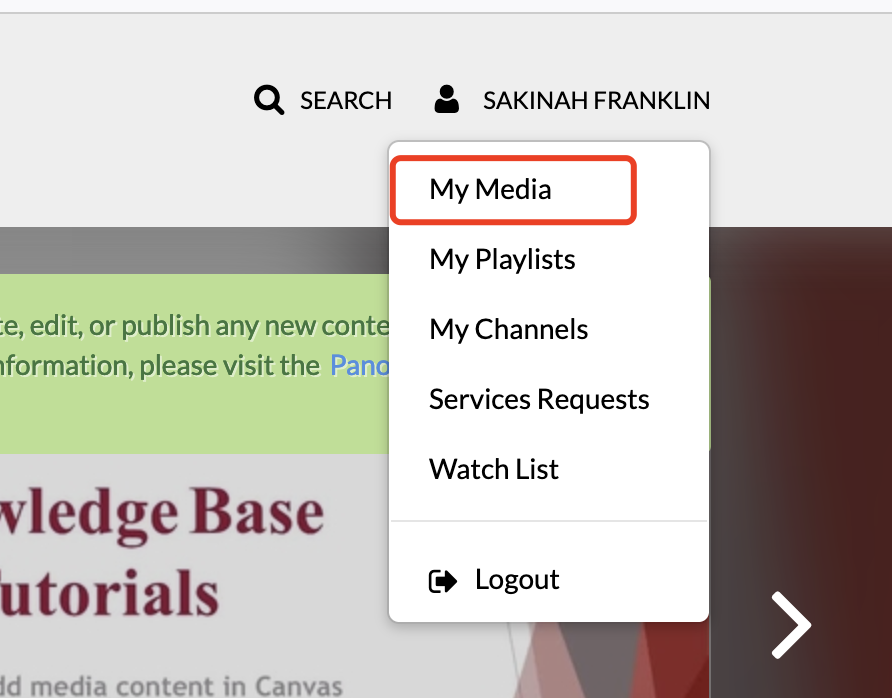
Step 3: You will now see your list of videos, locate the video you would like to add and click the pencil icon on the far right side of the video title.
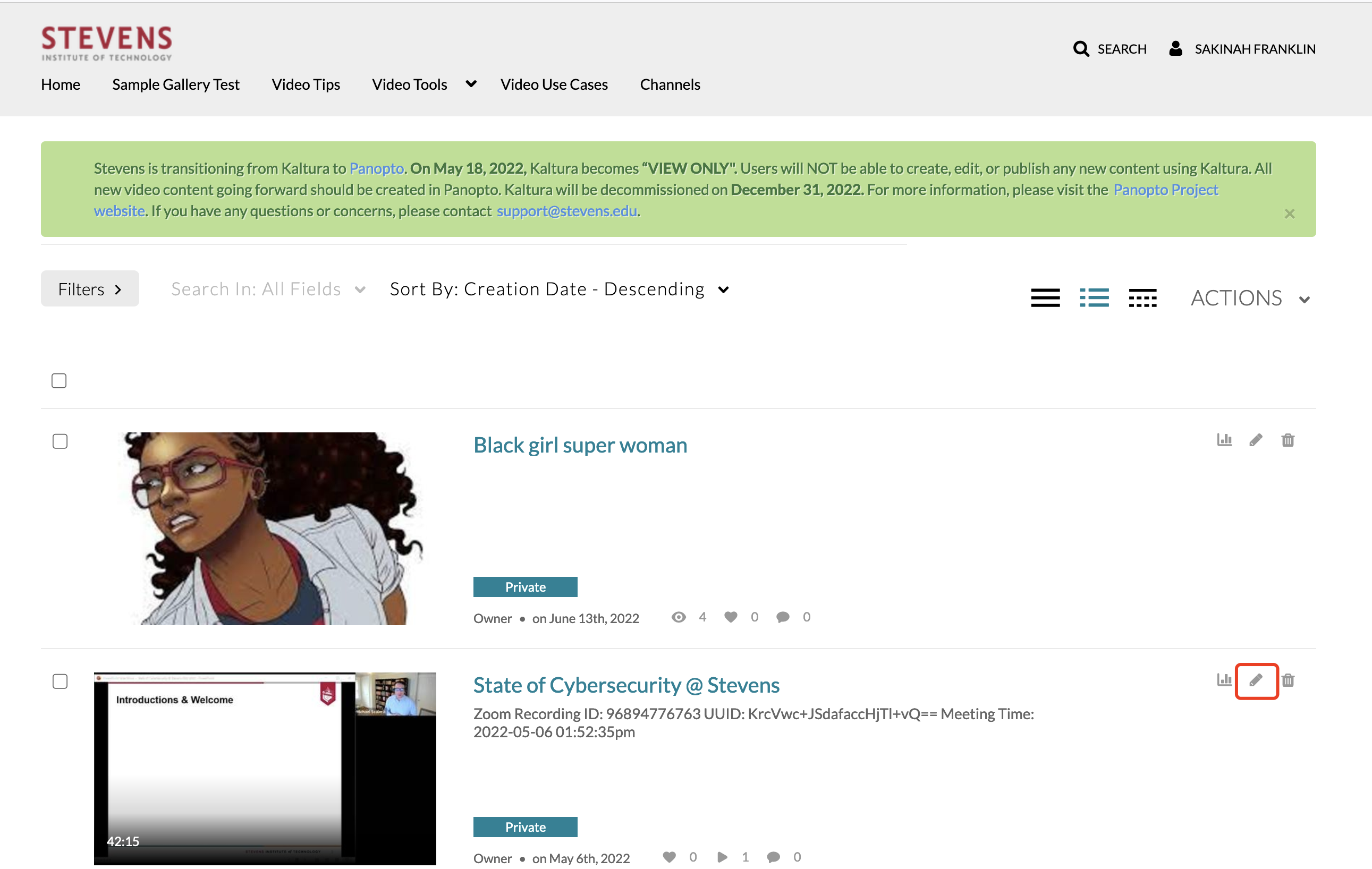
Step 4: You are now on your video's media page. Click on the downloads tab.

Step 5: Make sure that the source box is checked click save and then select Go To Media.
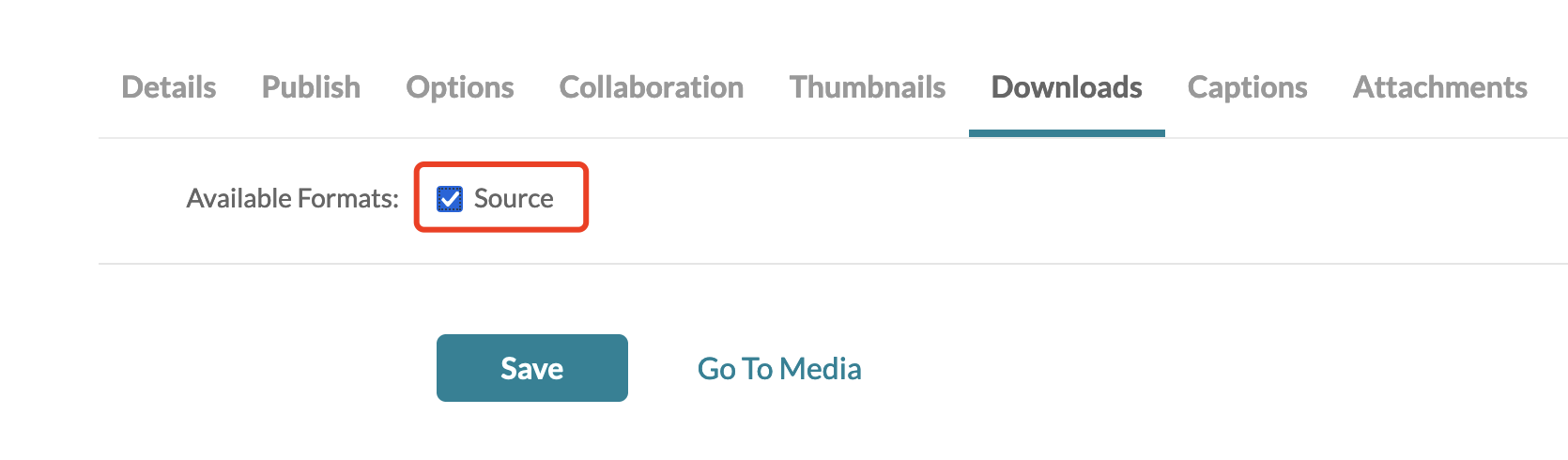
Step 6: Once back to the media page scroll to your video tabs under your video and select the Download tab and then select the Download icon under the actions column. The video will then download to your computer and you can upload the video to Panopto.
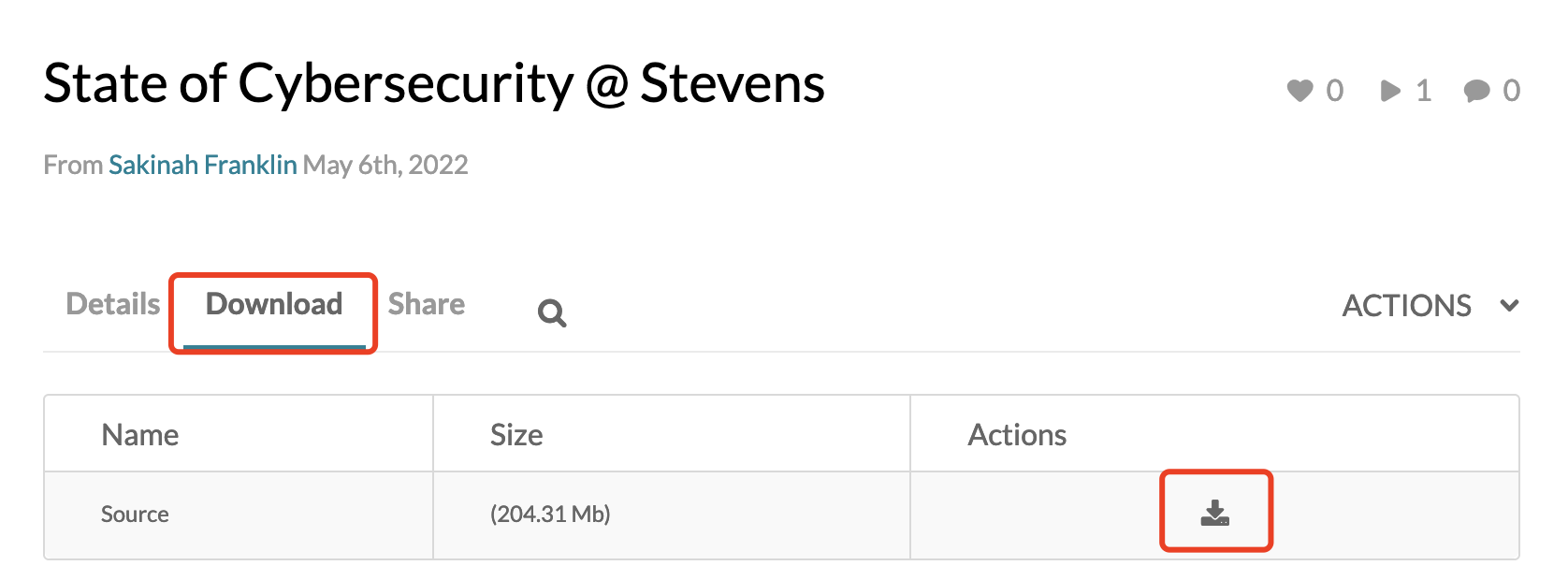
Experiencing an issue or need additional support? Contact our OneIT Team by