My Tasks vs. Notifications in Workday
My Tasks
My Tasks includes tasks, approvals, due dates, and other items for you to review and complete. These actions can only be completed from your My Tasks icon. Please note that My Tasks is the new name for the Workday Inbox.
Step 1: To access your My Tasks either:
- Select the My Tasks icon in the top right corner of the Workday homepage OR
-
Select Go to My Tasks in the middle of the Workday homepage
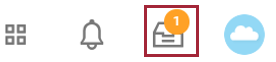
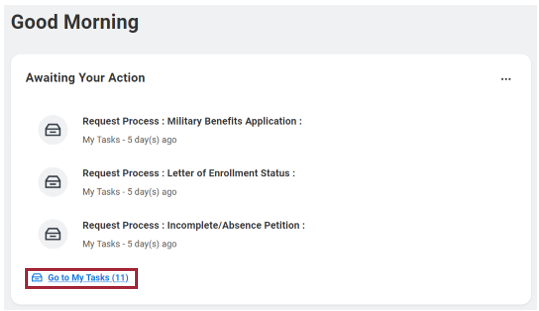
Step 2: Select All Items to view a list of current items that are in progress or awaiting approval. Select Archive to view My Tasks history.
Note: Filter My Tasks and Archive items by selecting the Display Options ( ) icon.
) icon.
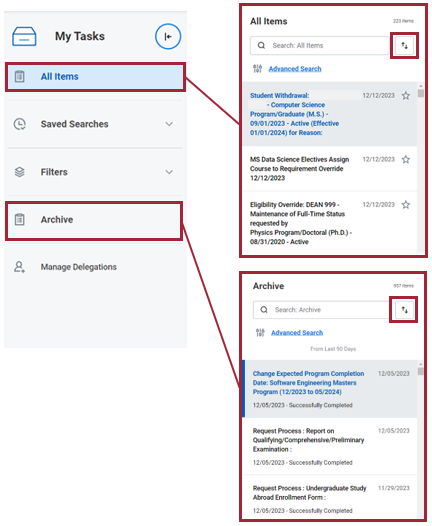
Notifications
Notifications alert you of specific progress in a task workflow. Notifications are updates separate from My Tasks. No action is required from a notification.
Step 1: Select the bell icon in the top right corner of the Workday homepage.
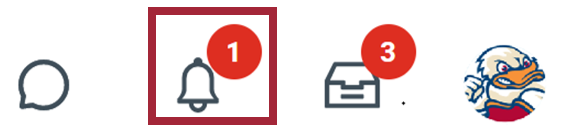
Step 2: Select a notification listing to view the full notification.
Note: Filter inbox items by selecting the Viewing: drop-down and Sort By: drop-down menus.
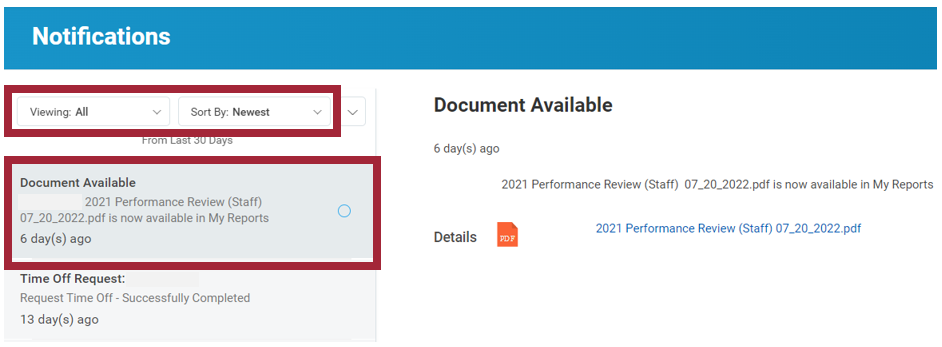
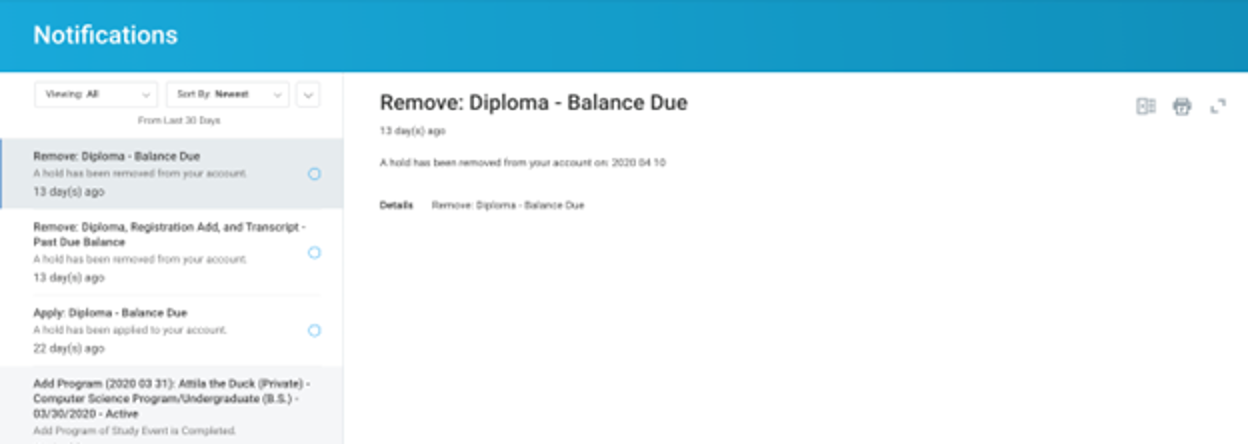
Step 3: Select the blue circle next to a notification listing to mark it as read. To mark all notifications as read, select the drop-down arrow, then select Mark All as Read.
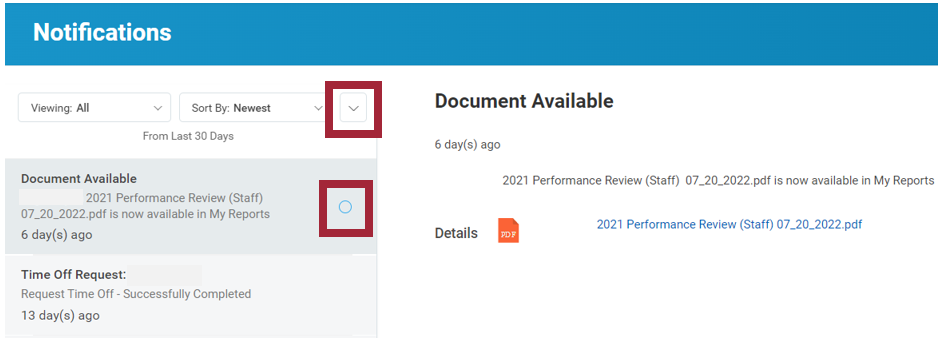
Experiencing an issue or need additional support? Contact our OneIT Team by