Hybrid Conference Room
Stevens has a variety of conference rooms that support the needs for in-person, hybrid, and online meetings. These spaces include video conferencing capabilities to allow for the use of Microsoft Teams and Zoom. Hybrid Conference Rooms include the following equipment:
- Camera, Speaker and Microphone Combo for video conferencing
- Samsung TV's
- Standard HDMI/USB C Projection
- Solstice Wireless Presentation
Before you Start
You will need a computer to connect to one of our conference rooms.
How to Present
Step 1: Plug in HDMI cable or USB-C cable to your computer.
Please note for camera access, also plug in USB-A cable to your computer.
Step 2: Select Power On and Laptop in your conference room cable cubby.
Please note if your conference room does not have cable cubby, skip this step.

Video Conferencing
Please note speaker, microphone, and camera name vary from room to room.
Microsoft Teams
Step 1: Plug in HDMI/USB C cable and USB A cable to your computer.
Step 2: Start your Teams Meeting.
Step 2: Before choosing Join Now, click Custom Setup.
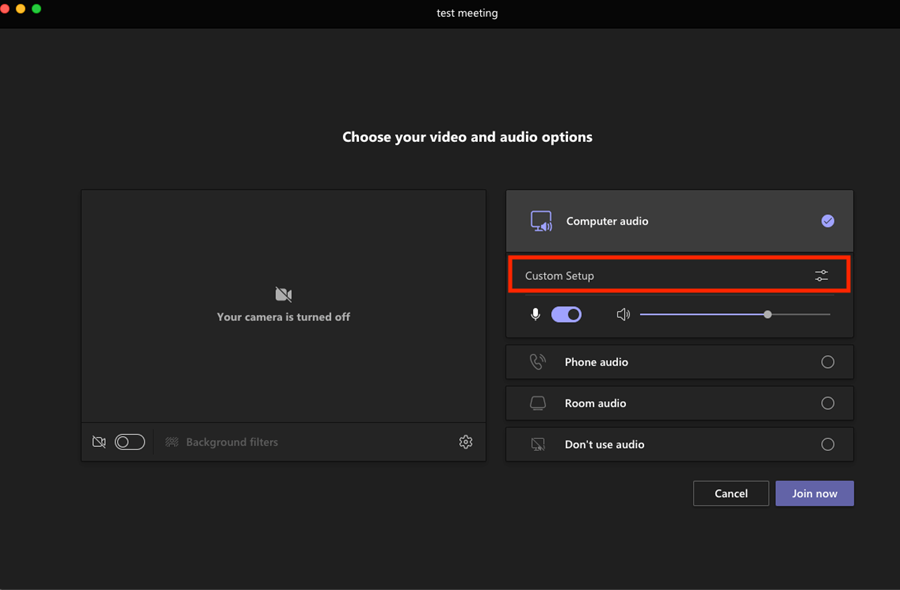
Step 3: For Speaker, select the name of the room’s speaker.
Step 4: For Microphone, select the name of the room’s microphone.
Step 5: For Camera, select the name of the room’s camera.
Please note you should see a preview of the room once the right camera is selected.
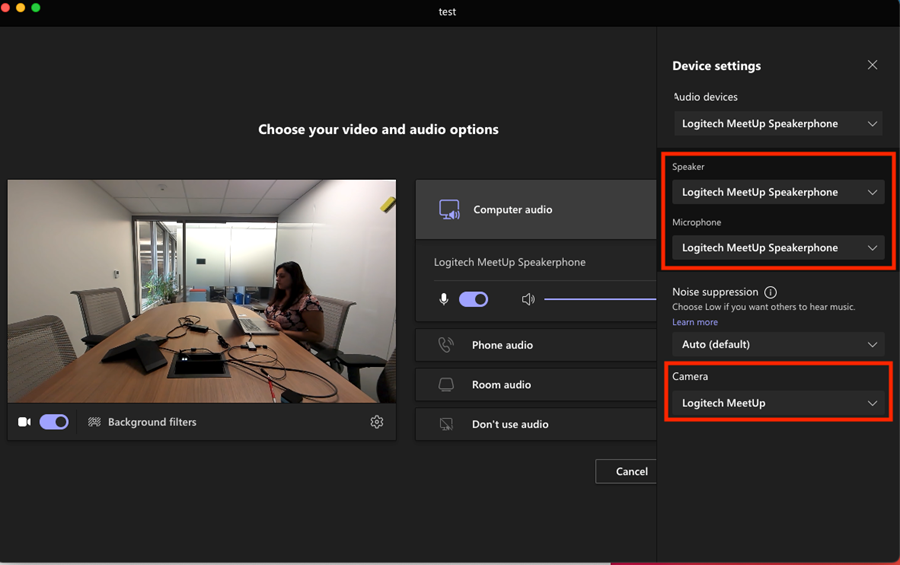
Step 6: Close device settings and Join Now.
Zoom
Step 1: Open Zoom on your computer and select the Settings Icon on the right-hand side.

Step 2: Under Video, select conference room camera.
Please note you will see a preview of the room once the right camera is selected.
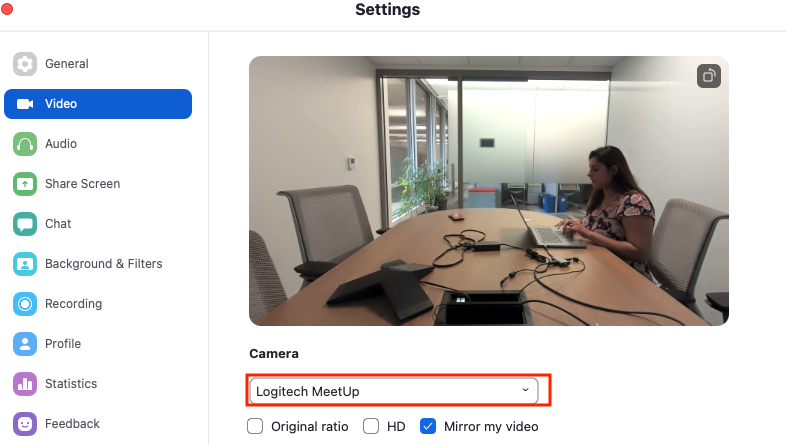
Step 3: Under Audio, for microphone and speaker, select conference room mic and speaker.
Please note you can test the microphone and speaker to ensure the right settings are selected.
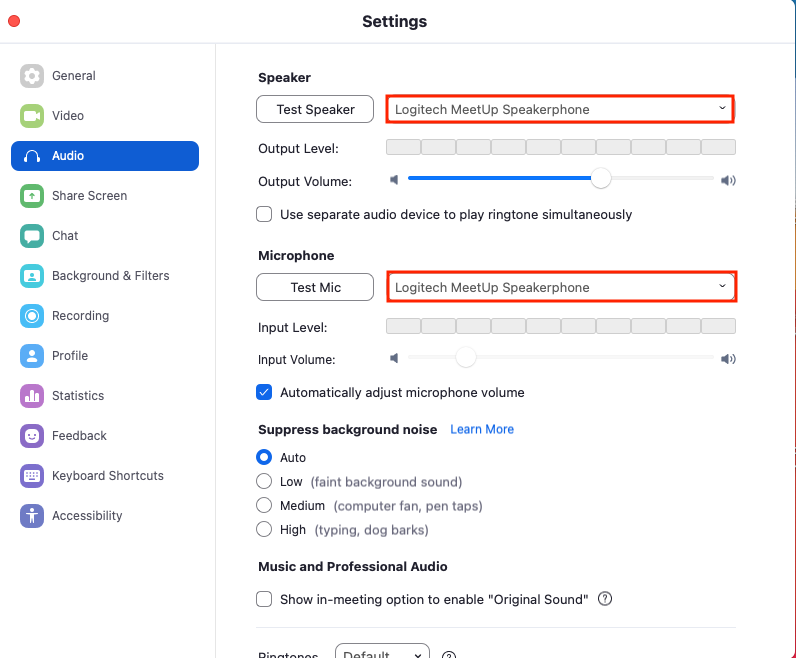
Step 4: Close Settings and Join your Zoom Meeting.
FAQs
Why can't I see my computer on the display?
- Check if cables are damaged, if they are please contact Client Support Services at support@stevens.edu or 201-380-6599.
- Please make sure your laptop is set to Duplicate mode (PC setting) or Mirror display (Mac setting).
- Check to see if the correct source is selected using the control located in the cable cubby or with your display remote. Press the SOURCE button to cycle through inputs.
Why can't I dial out from the speakerphone?
- Make sure you dial 7 and then 1 before dialing the number.
Why can't I hear my computer audio from the speakers?
- Check if CRESTRON is selected in laptop audio settings
- Check if volume on the display is turned up.
- If using Solstice, check if Solstice Desktop Speakers is selected in laptop audio settings.
- If using Solstice, check if the audio option in the Solstice Application is muted.
Why can't I connect to the Camera?
- Check if the correct camera is selected in your video conference settings.
- Check if the USB A cable is damaged.
- Use the camera remote, check if camera angle is correct.
Why can't I connect to Solstice Wireless Presentation?
- Please make sure you are on the Stevens Network, Solstice is available to Faculty, Staff, and Students.
- For iPad users, please make sure you have selected the Screen Mirroring option.
- Please make sure you are typing in the correct four-digit key code, a new code is created every time you are disconnected.
Experiencing an issue or need additional support? Contact our OneIT Team by