Solstice Wireless Presentation
Solstice Wireless Presentation allows you to wirelessly present from your computer and mobile devices. Solstice is available in all classrooms, conference rooms, and event spaces on campus.
Steps on How to Present
Step 1: Locate the IP Address on the Solstice Splash Page.
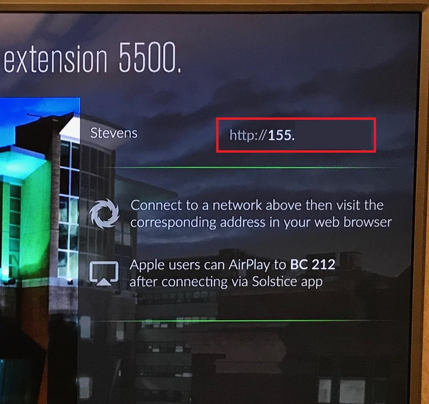
Step 2: Open the Solstice Application on your computer. If you don't have the application installed, scroll down to get step-by-step instructions on installing Solstice on your computer.
Step 3: Type the Solstice IP address in the search bar and press enter.
Please note you will only need to enter an IP if using Solstice for the first time on your device. After you have successfully connected/disconnected from Solstice, you will see a menu of other displays on campus with Solstice. If you do not see either menus after following these steps, please visit our Solstice Discovery Mode Article.

Step 4: Once prompted, enter the screen key shown on the room display and click Connect. Please note a new room key is generated each time you connect.
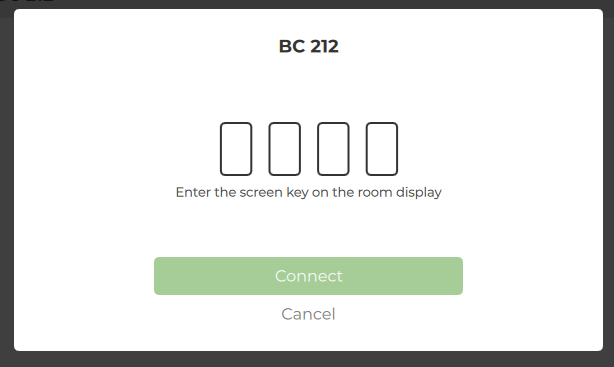
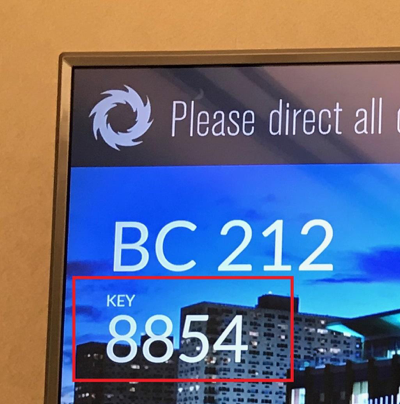
Step 5: Select Desktop. You are now wirelessly projecting using Solstice.
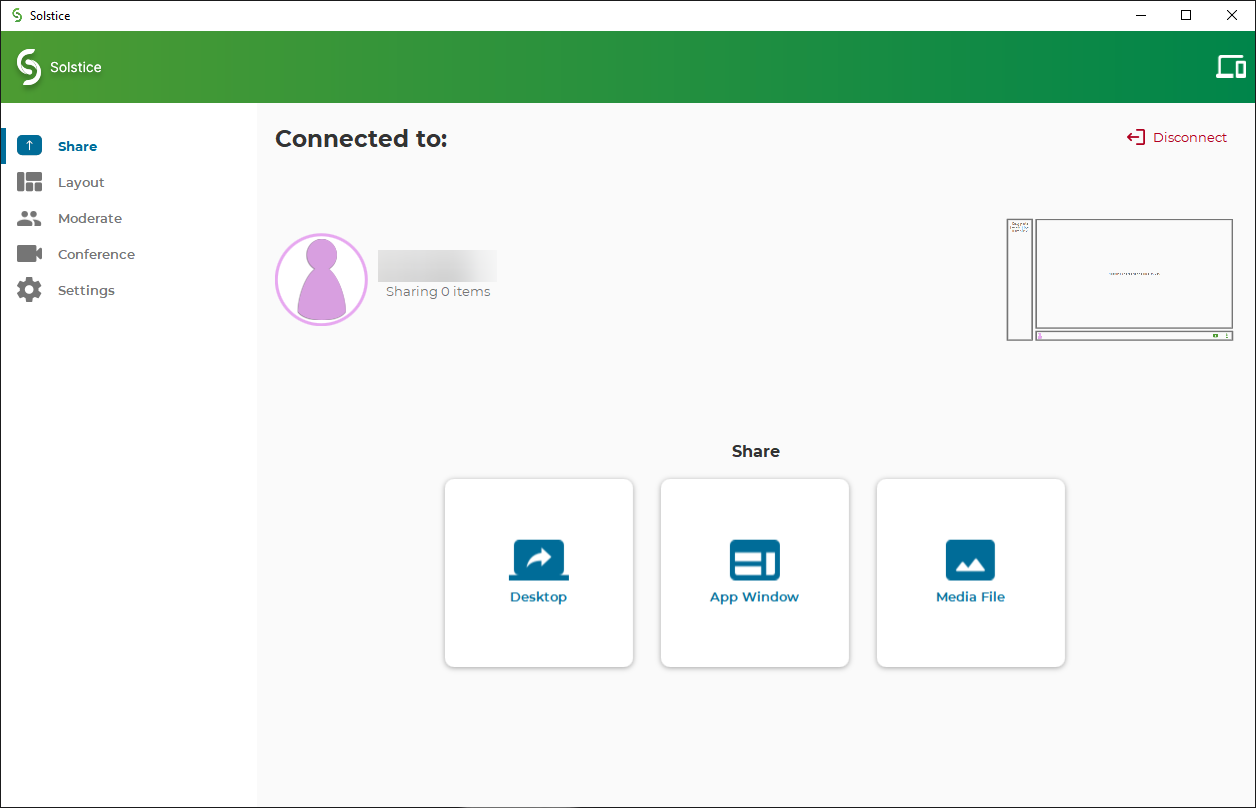
How to Download Solstice on your computer
Step 1: Locate the IP Address on the Solstice Splash Page.

Step 2: Enter the IP Address in the web browser on your computer and press enter.
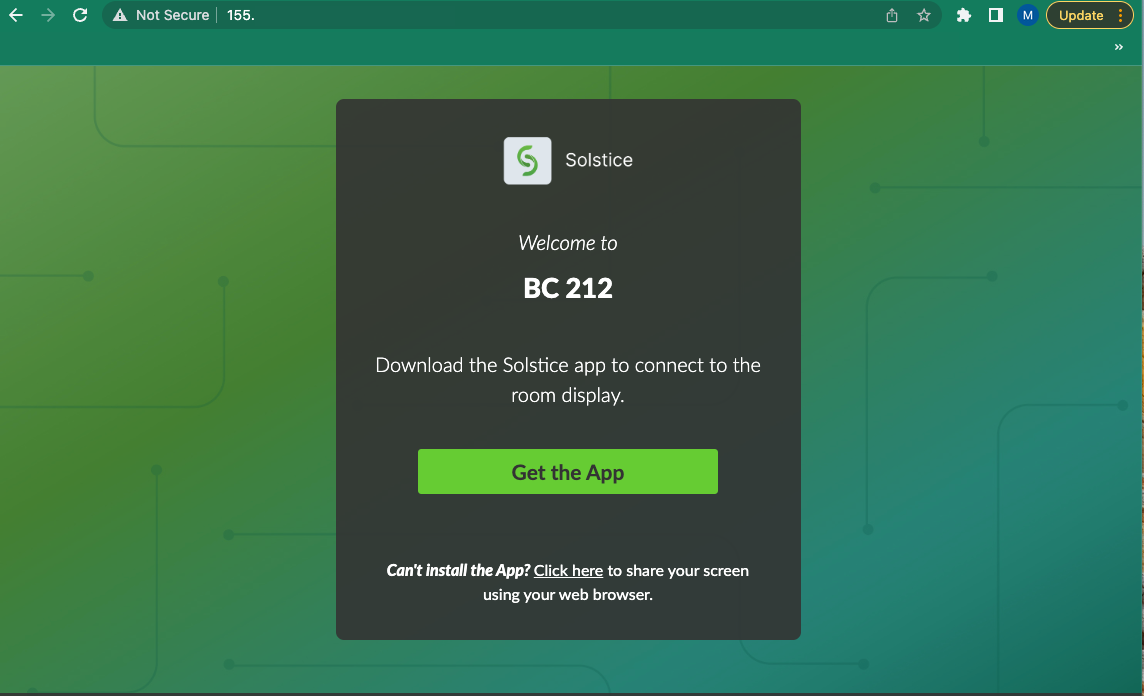
Step 3: Select Get the App. The application will download and the installation will begin. Follow the instructions on your computer screen to complete the installation.
Steps to Install the Solstice Mobile Application
Step 1: Open your phone's app store and search Mersive Solstice. Please note Solstice is available in both the iOS App Store and Google Play.
Step 2: Install App.
Step 3: Follow the steps mentioned above on how to present.
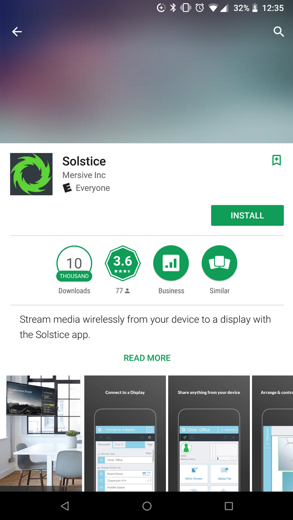
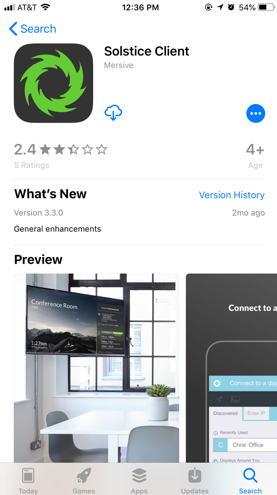
Recommended Settings
Step 1: Open Solstice application on your computer or Mobile device and select settings.
Step 2: Under Control, select the toggle button next to Auto Share audio with Desktop and Solstice Location Service.
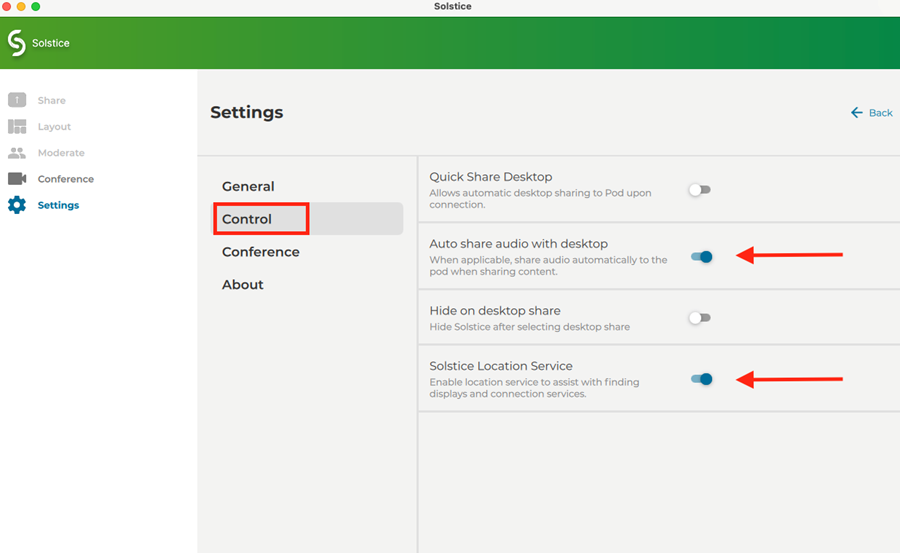
FAQs
Why can't I connect to Solstice Wireless Presentation?
- Please make sure you are connected to the Stevens network, Solstice is available to Faculty, Staff, and Students.
- For iPad users, please make sure you have selected Screen Mirroring option.
- Please make sure you are typing in the correct four-digit key code, a new code is created every time you are disconnected.
Who do I Contact for Room related Issues?
- For all technology issues or a laptop adapter loan please contact Client Support Services at support@stevens.edu or 201-380-6599 for immediate assistance.
- Please contact classroomissues@stevens.edu for all furniture related issues or to have markers replaced and whiteboards cleaned.
Experiencing an issue or need additional support, contact our OneIT Team by