How to Find MAC Address
Step-by-step instructions on how to find the MAC address on your Windows, Mac, or Linux device
Windows
Step 1: Open the command prompt on your device. Search cmd in the taskbar, or if you have an older version of Windows, you can right-click on the Start button and select Command Prompt from the menu.
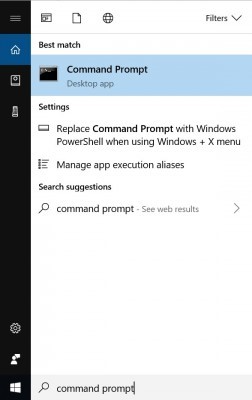
Step 2: Type in ipconfig /all and press Enter. This will display your network configuration.
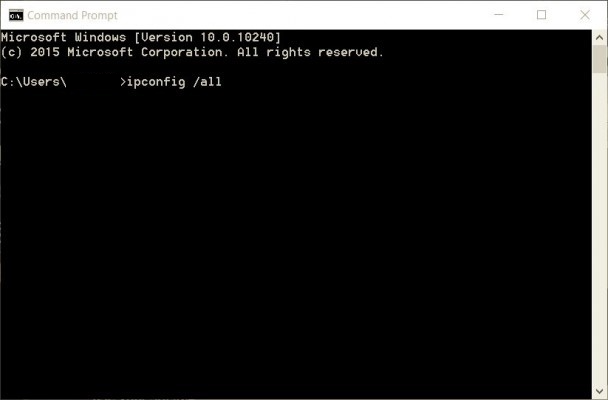
Step 3: Find your adapter's physical address. Scroll down to your network adapter and look for the values next to Physical Address, this is your MAC address.
Note: Take care to select the right network adapter. Make sure the name matches how you are connecting (Wireless or Ethernet).
Active network adapters will typically have longer entries than inactive ones. Disregard any entries noting "virtual" or "bluetooth".
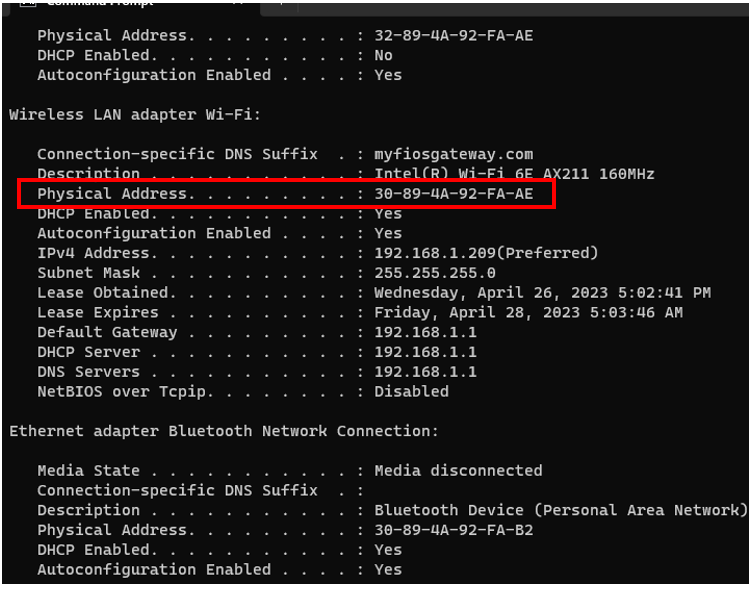
Mac
Wireless MAC Address
Step 1: Select System Preferences from the Apple menu at the top left of your screen.
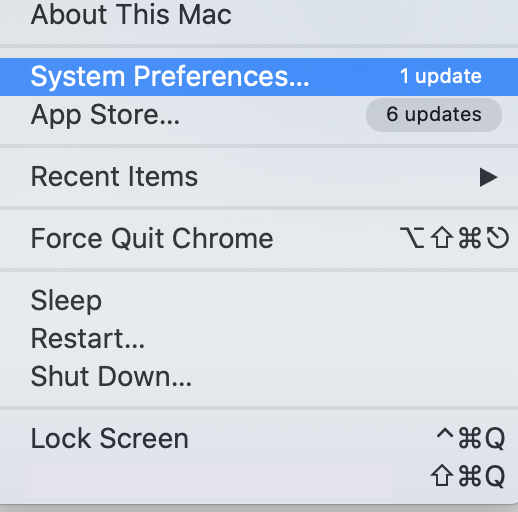
Step 2: Click Network from the System Preferences menu.
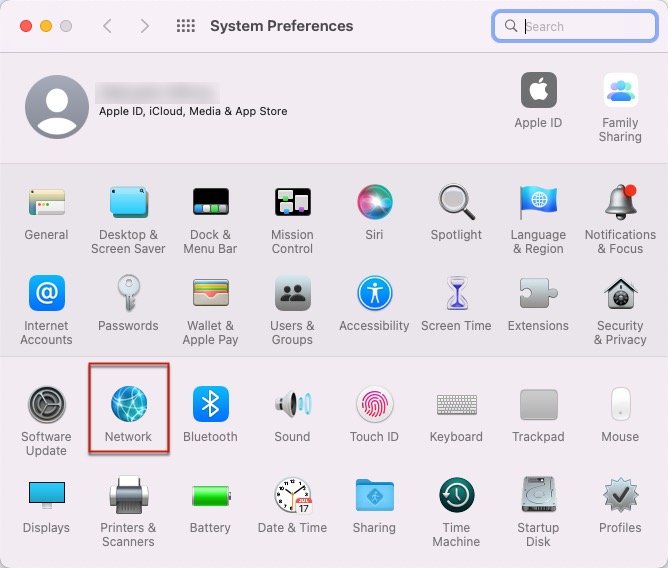
Step 3: Choose Wi-Fi from the list of interfaces on the left and click Advanced.
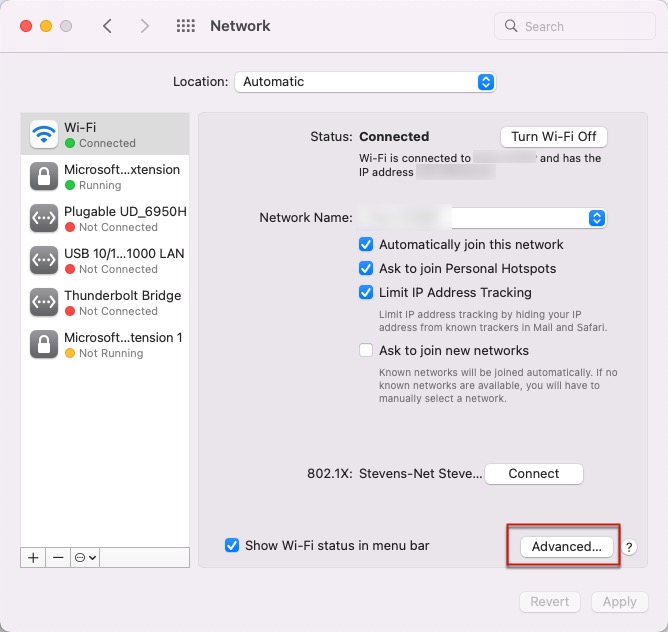
Step 4: Choose the Hardware tab under which you will see the MAC address of your wireless card.
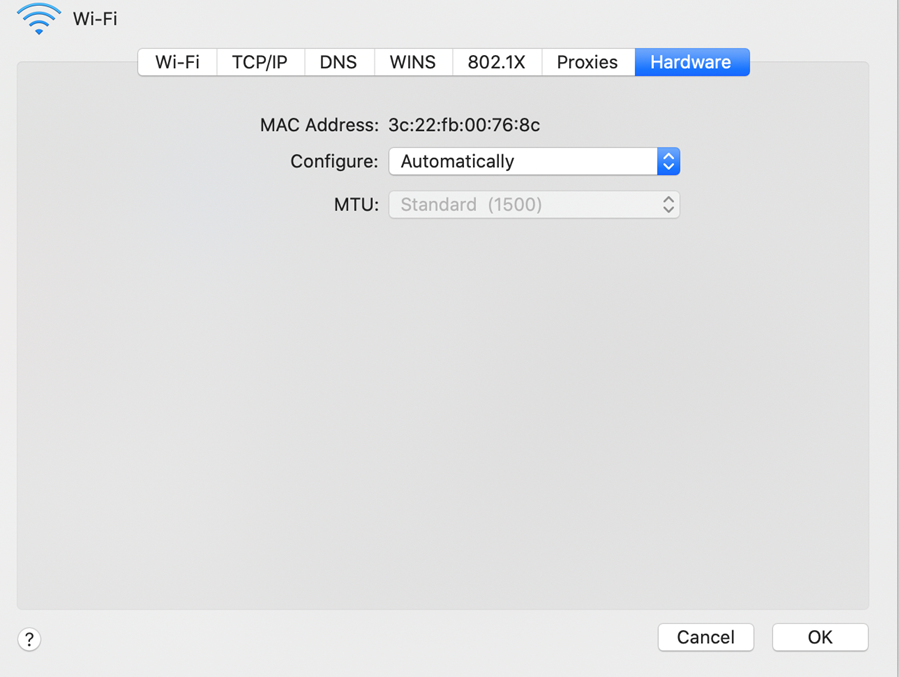
Wired MAC Address
Step 1: Select System Preferences from the Apple menu at the top left of your screen.
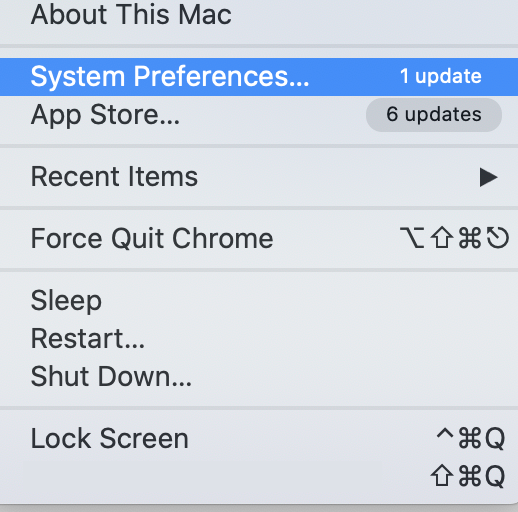
Step 2: Click Network from the System Preferences menu.
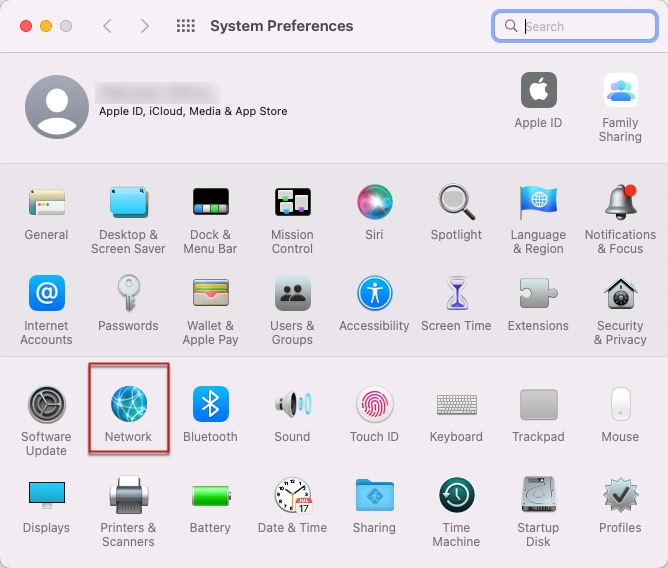
Step 3: Choose Ethernet from the list of interfaces on the left and click Advanced.
Note: Ethernet might be called USB 10/100/1000 LAN on newer Macs.
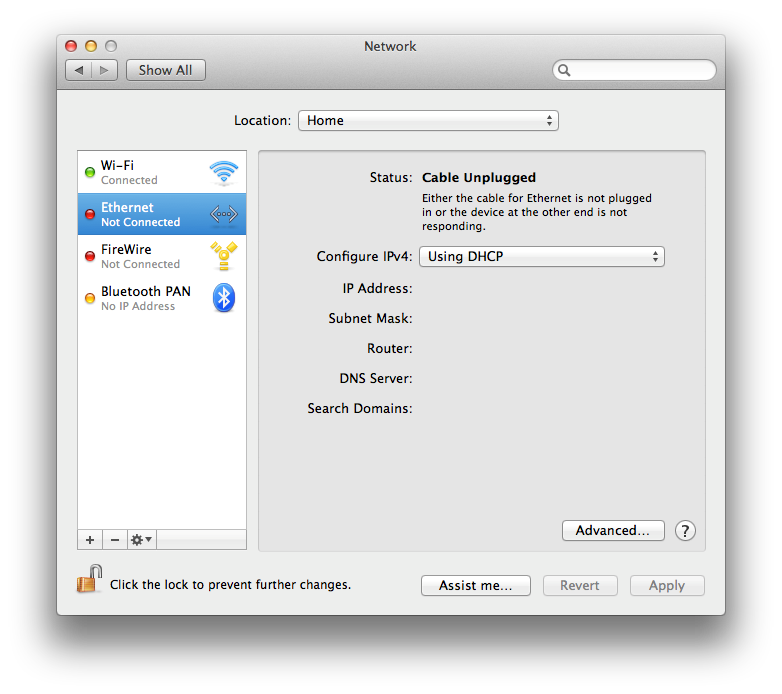
Step 4: Choose the Hardware tab under which you will see the MAC address of your ethernet card.
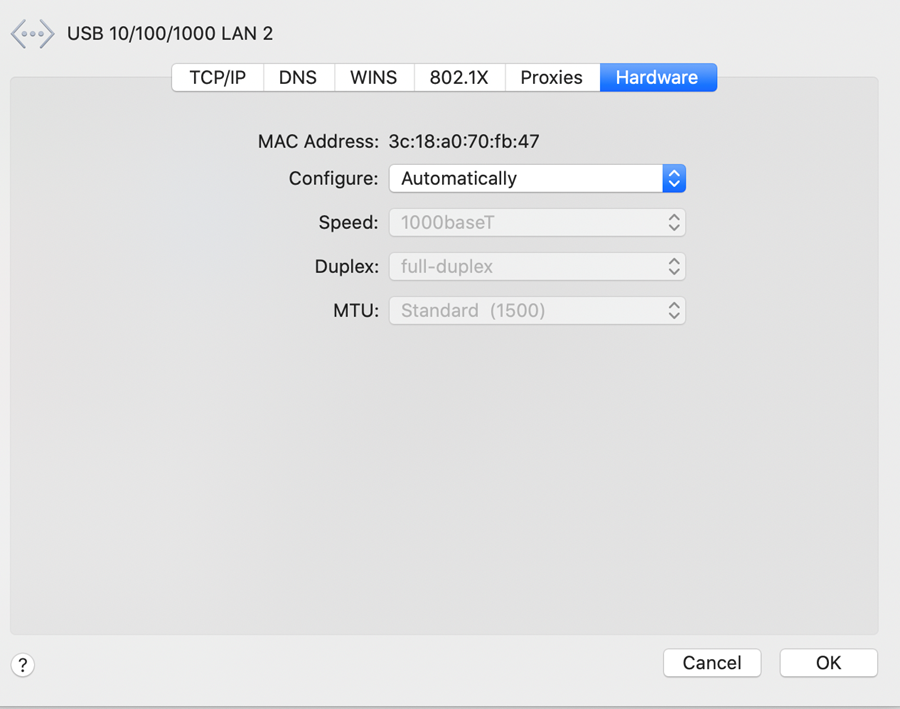
Linux
Step 1: Gain superuser privileges (you can also log in as root)
Step 2: Type the following command into a console with root privileges:
# ifconfig -a
Most likely, your eth0 interface will be your wired network interface. You want the value listed as HWaddr.
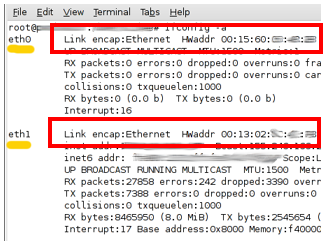
Experiencing an issue or need additional support? Contact our OneIT Team by