Step-by-step instructions to connect to the Global Protect client from Palo Alto, a state-of-the-art VPN client for secure access to Stevens network resources, on Android devices.
Before you start
- For best connectivity, we recommend that you install the latest version of your Android Operating System.
- Please note that as you use this client, the default settings will route all internet traffic through Stevens.
- Please note that the Global Protect VPN will require multi-factor authentication using Okta.
- FACULTY & STAFF - VPN access has been provided to All Faculty and Staff. There is no need to submit a support ticket requesting access.
-
STUDENTS - If you are working for a faculty member and need VPN to access on-campus resources, you must first submit a support ticket requesting access and your faculty member must update the support ticket approving your request before access can be granted.
Step 1: Open the Android Play Store App on an Android device. Search for Global Protect.
Step 2: You should see the application, GlobalProtect listed. Click Install to download the Global Protect app.
Step 3: Enter your Android play store login credentials.
Step 4: Enter the portal address, sitvpn.stevens.edu and click Connect.
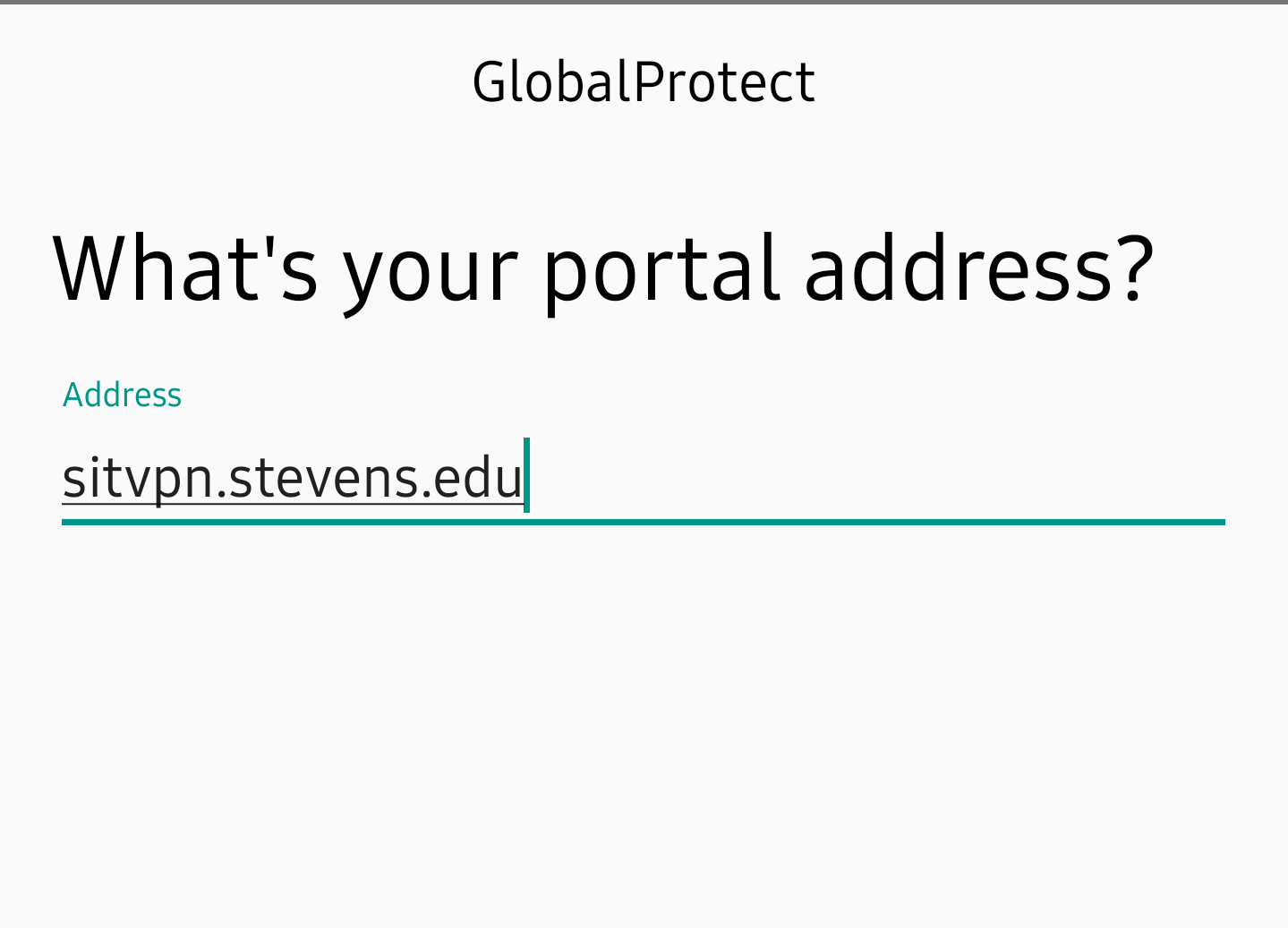
Step 5: Enter your Stevens username and password. Click SIGN IN
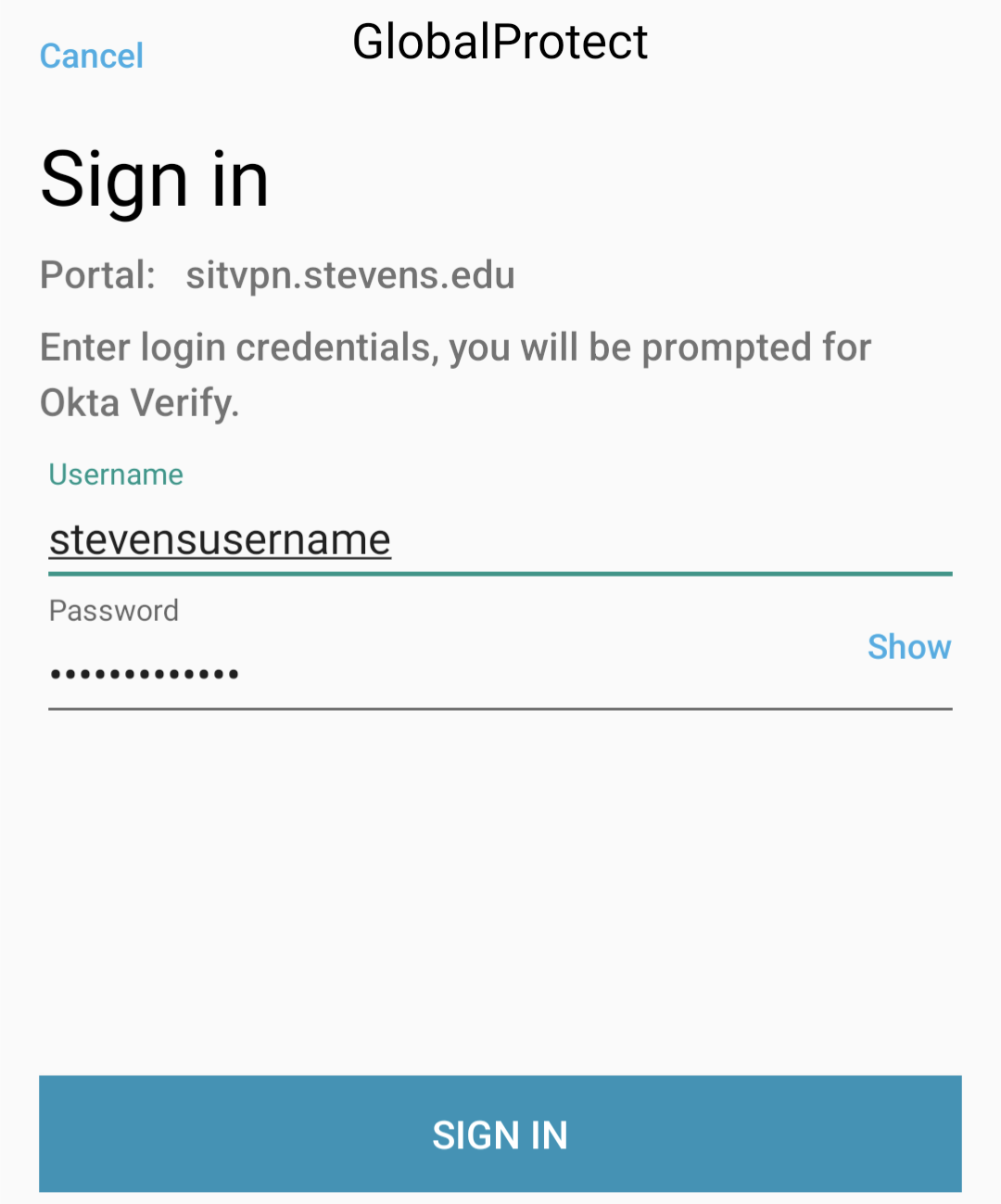
Step 5: Select your preferred option for OKTA - either enter 1 to send an Okta push to your smartphone, or open the Okta app on your smartphone for the passcode to be entered. Click Continue.
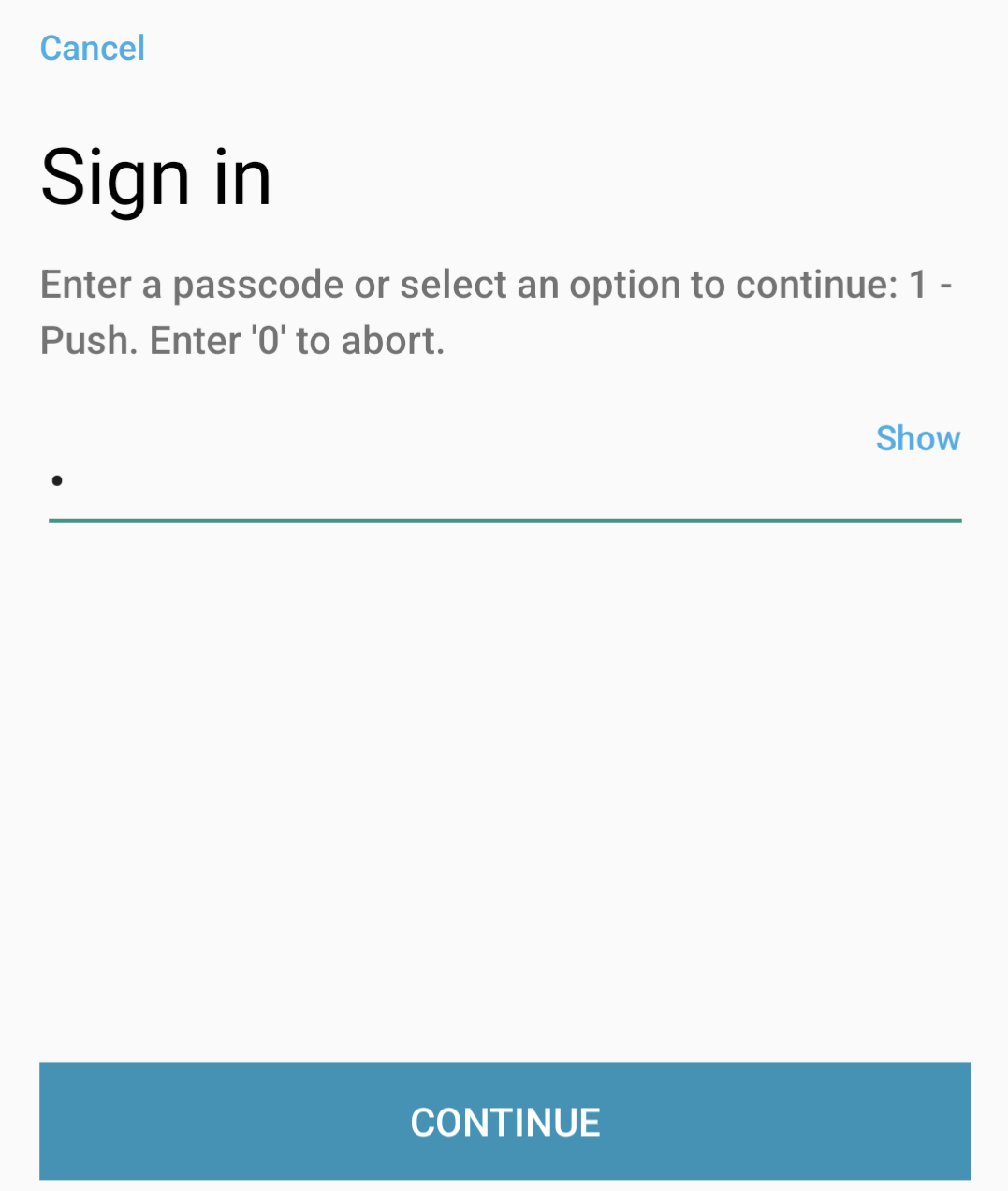
Step 6. You will see a pop-up message indicating that GlobalProtect would like to add a VPN Connection to your Android device. Click OK.
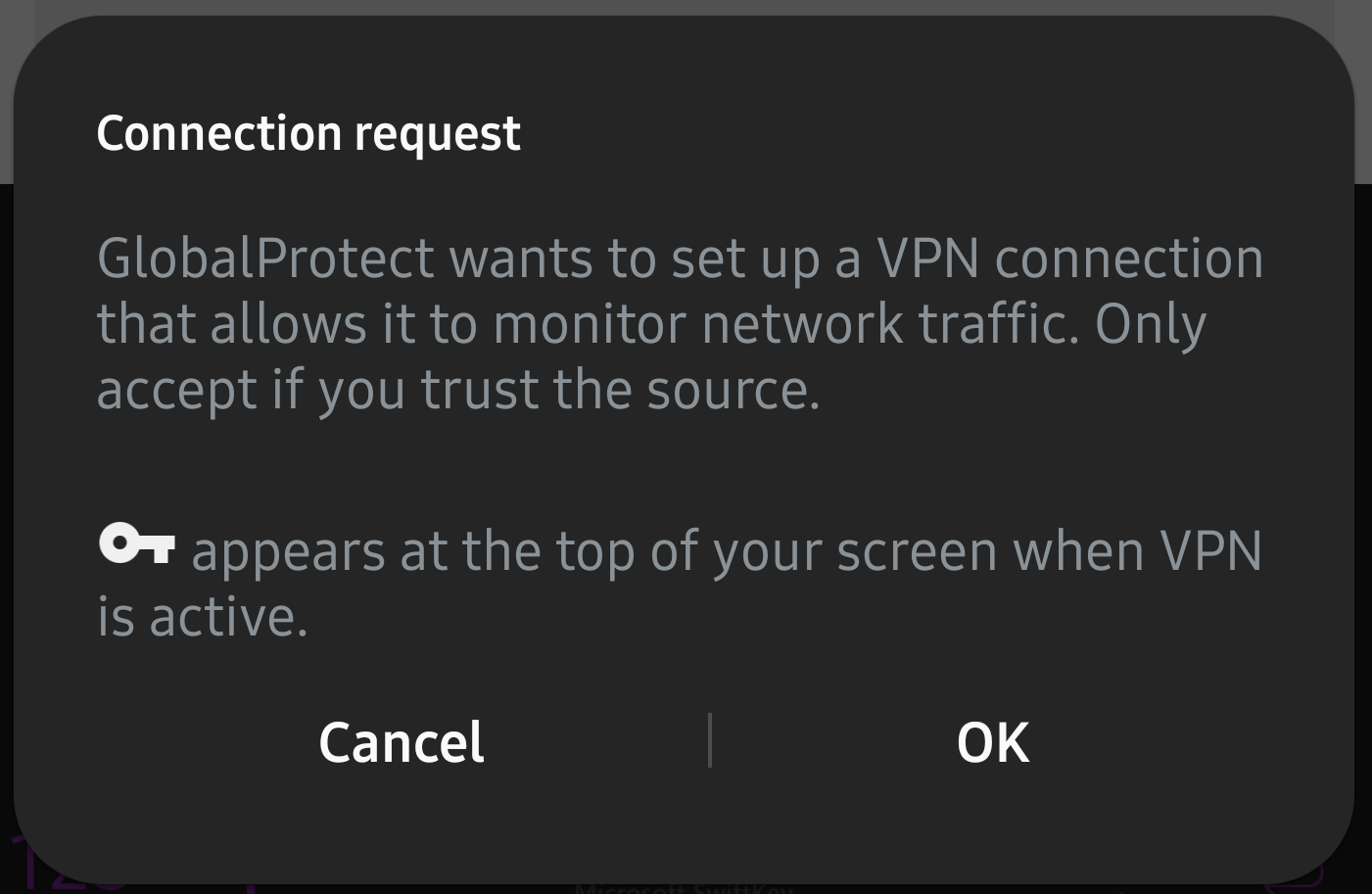
Step 7. You are now connected to the GlobalProtect VPN on your Android device.
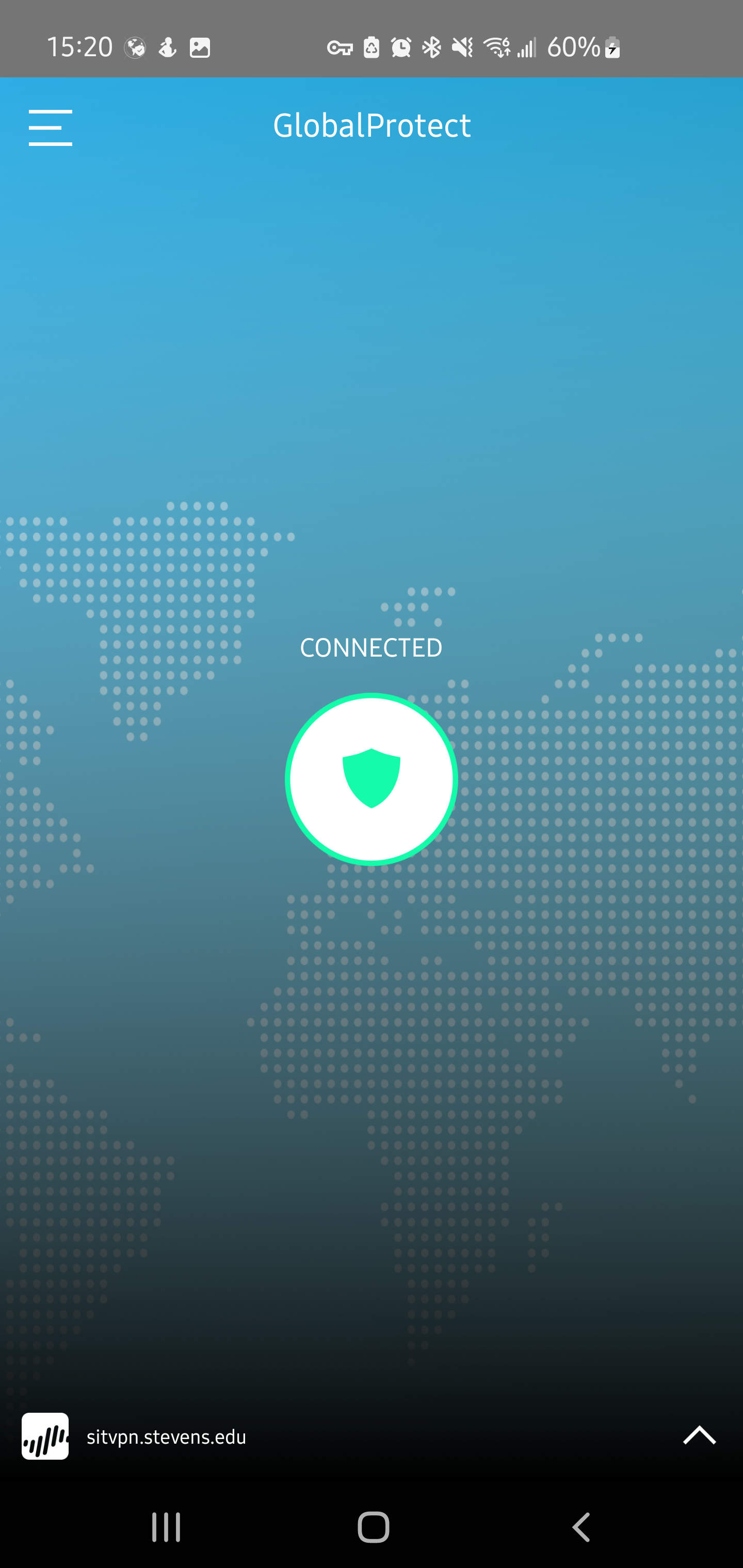
Experiencing an issue or need additional support? Contact our OneIT Team by