Kaltura to Panopto Migration
The Division of Information Technology recently announced that beginning Fall 2022, the Stevens community will be able to utilize a new Video Content Management System (VCMS) powered by Panopto to create, edit, manage and share video content.
To prepare for the transition from our current video platform Kaltura to Panopto we would like to point out some important dates:
-
Spring 2022 - Early Adopters Program
-
April 11, 2022 - Content Migration Start
-
May 18, 2022 - End of Spring Semester 2022 - Kaltura Becomes View Only
-
May 19, 2022 - Second Stage of Content Migration
-
July 2022 - First Round of Content Migration Completed
-
November 2022 - Final Stage Content Migration
-
December 31, 2022 - Kaltura Decommissioned
Note: Videos that were successfully migrated to Panopto are located in a newly created migration folder for each user.
What video assets will migrate from Kaltura to Panopto?
The following assets will migrate from Kaltura to Panopto:
- Video Files.
- Audio Files.
- Closed caption files and transcripts.
- Kaltura playlists.
- PowerPoints (will be converted to video files).
- Keynotes (will be converted to video files).
- Video tags.
- Video descriptions.
What video assets will not migrate from Kaltura to Panopto?
The following assets will not migrate from Kaltura to Panopto:
- non-media items
- discussions
- PDF's
- pictures/photographs
- document attachments
- notes
- video comments
- video links
- in-video quizzes
- video analytics
- video permissions
- Images from Kaltura also will not migrate to Panopto. If users need images from the Kaltura Management Console, please contact support@stevens.edu.
- In-video quizzes will not be migrated over please see How to add a quiz to a video to add new questions to a Panopto video.
-
Youtube videos in Kaltura will not migrate to Panopto. Users will need to embed the YouTube video into Panopto.
- Panopto also does not caption Youtube links. Users cannot create a Panopto video that is purely a link to a Youtube video. Users must embed Youtube videos into an existing Panopto recording.
- Kaltura Folder names will not migrate to Panopto.
- Picture-in-pictures videos of Kaltura Capture content will not migrate to Panopto. It is recommended that users take a screen recording of the Kaltura Capture video and upload it to Panopto.
Logging into Panopto
Step 1: Navigate to Panopto
Step 2: Enter your Stevens credentials.

Navigating to your folder with imported Kaltura content
Note: If you do not see your user id folder with migrated content listed in My Folders, please contact support@stevens.edu for assistance.
Note: If you are listed as a Co-Editor or Co-Publisher with any Kaltura videos, you must request access to the Owner's video folder.
Step 1: On the Panopto homepage, select My Folder in the left-hand navigation.
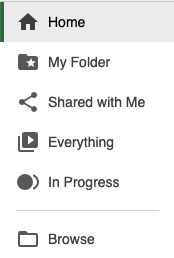
Step 2: You should see a Kaltura Migrations folder under the My Folder. select Kaltura Migrations
Note: It is recommended you change the folder permission settings for who can access to "Your Organization (unlisted) so that content may be freely embedded anywhere in the LMS.
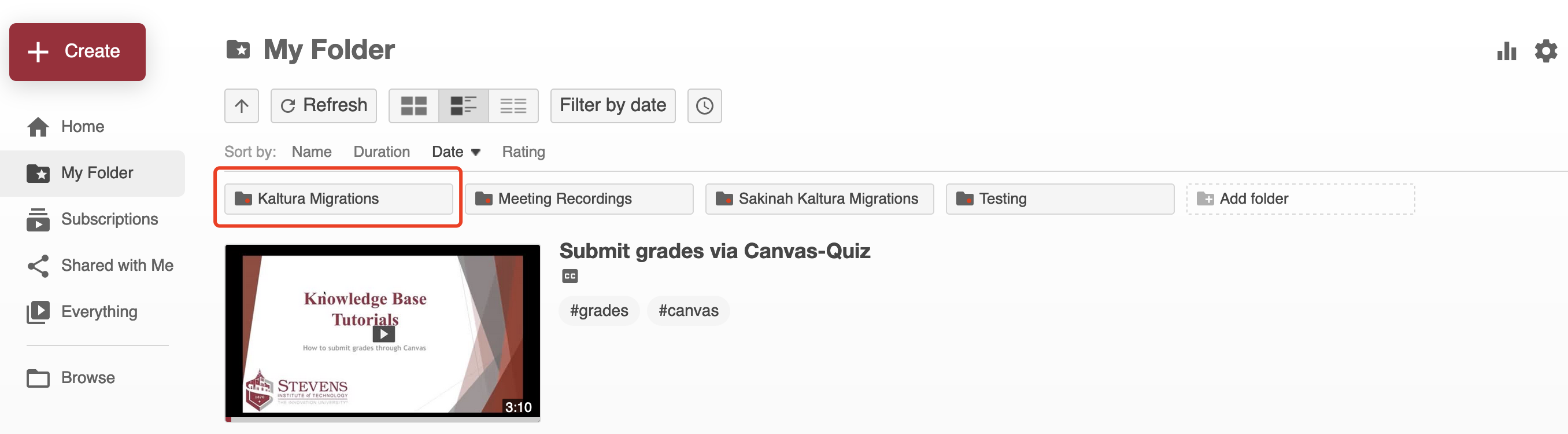
Under Kaltura Migrations will be all your migrated Kaltura content processed by IT.
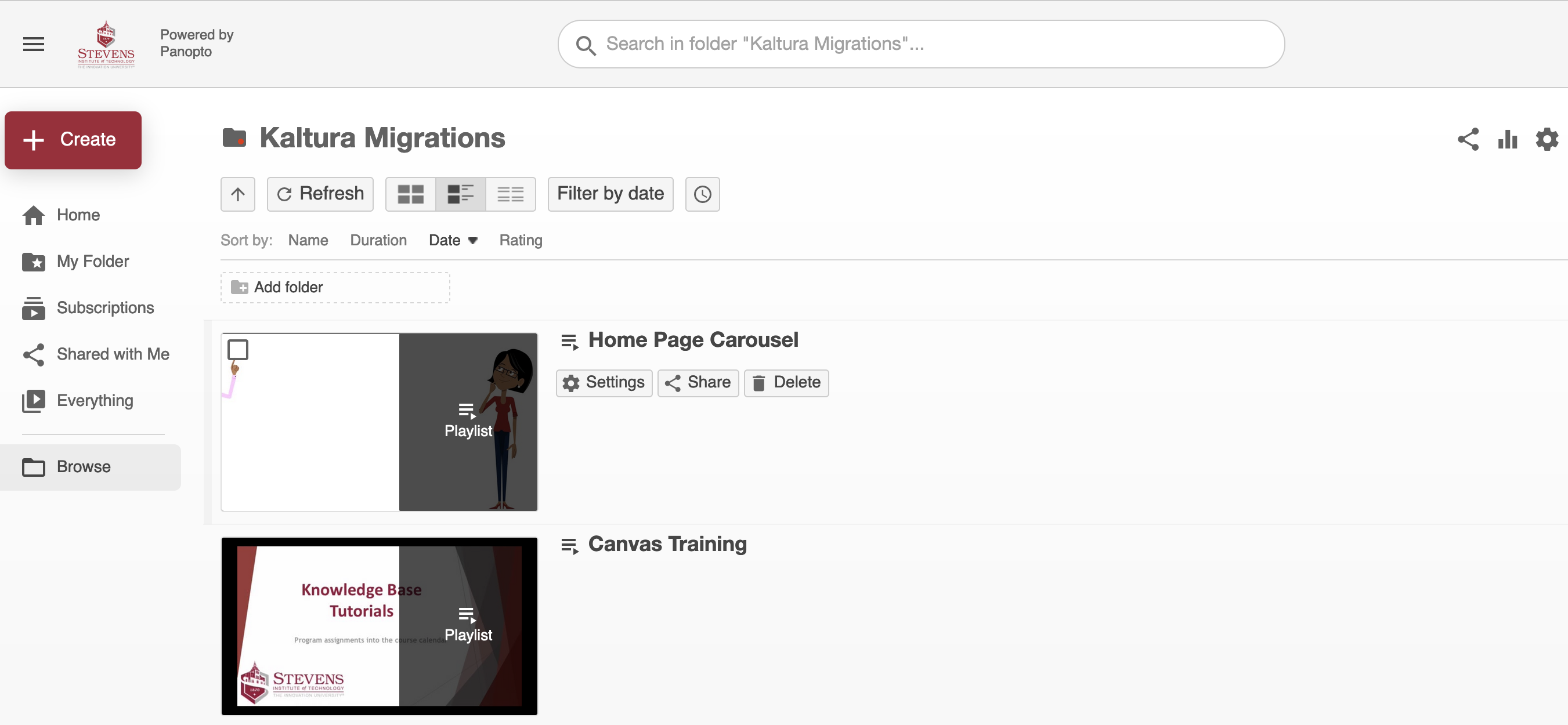
Viewing Kaltura content in Panopto
Kaltura Playlists
Kaltura playlists will appear in your Kaltura Migrations folder. If you need assistance locating your Kaltura playlists or have questions about Kaltura playlists, please submit a ticket and provide the name of your Kaltura playlist.

Note: The playlist icon shown in front of the Playlist title.
Video Tags and Descriptions
Video tags and descriptions will display in the corresponding video (only the first 10 tags will appear).

Closed Captions
Videos with closed caption files will display with a closed caption icon. Users can download the closed caption file.

Audio Only Videos
Audio only videos will display a play button in the center of the video.

Managing Videos in Panopto
Now that you have located your media assets, it is time to copy or move them into the correct Canvas course folders. This will enable your students to view or for you to embed them throughout the Canvas course space.
Step 1: Select one of the migration sub folders
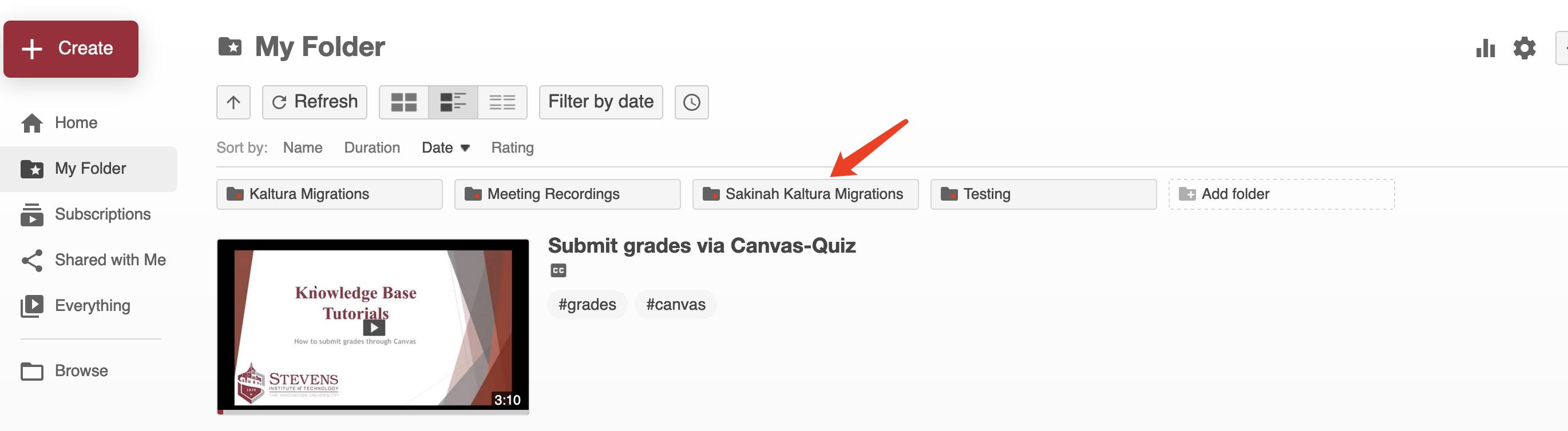
Step 2: Select the check boxes on the videos you would like to copy. Once you select one video you will see a box appear at the top of the list allowing you to select all of the videos in the folder.

Step 3: Select the copy button at the top of the page. Choose the Canvas course you would like to copy the videos to from the drop-down menu.


Step 4: Once a Canvas course is selected you will see a red Copy button appear. Select this to copy the videos into the Panopto Recordings folder for that Canvas course. You will see green progress bars and finally a green check mark once the copy is complete.

Now that you have copied the videos into the correct Canvas course folder, you can view the videos in the Panopto Recordings tab in your Canvas course.
Note: To enable this tab, select the settings and enable Panopto Recordings. Select Save.
Experiencing an issue or need additional support, contact our OneIT Team by