Panopto Instructor Guide
Panopto is a cloud-based video content management platform which allows you to create, edit, manage, and share video content.
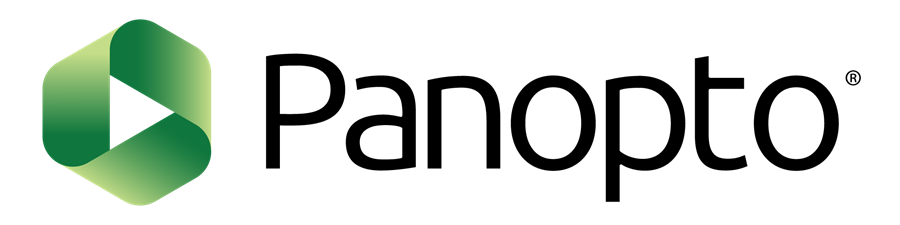
What is Panopto?
Instructors can use Panopto to improve the learning experience for students by
- recording live lectures
- uploading pre-recorded lectures
- allowing students to submit video assignments
- facilitating the flipped classroom model
- creating engaging course content with interactive video
- record lab demonstrations with Panopto's multi-camera feature
- giving feedback on student assignments through video
- bringing an immersive video experience to the classroom
Students can use Panopto to add value to their individual learning experiences with the
- smart search and discovery features
- ability to revisit lectures and other course videos
- ability to subscribe to video tags or faculty members
- ability to take notes directly in the video
- ability to ask questions, have discussions and leave bookmarks directly in the video
Want more ideas on using Panopto for teaching and learning? Check out 16 Ways You Can Use Video for Education.
Getting Started with Panopto
To begin accessing Panopto visit Stevens' Panopto login page. You will need to authenticate using your Stevens credentials.
Below are some videos to help you get started with using Panopto.
Topic
Description
Record video
How to record video using Panopto.
Edit video
How to edit previously uploaded video using the Panopto editor tool.
Share recording
How to share videos with a small or wide range of users.
Multi-camera recording
A video experience with multi-camera recording using three cameras.
Download recording
How to download a recording as an MP4.
Create quiz
How to add a quiz to your Panopto video.
Panopto Search
How to find videos in the video library and search inside the video.
Mobile Experience
A demo of what the mobile experience looks like.
Analytics and Engagement
How to view video analytics and engagement.
Using Panopto in Canvas
Below are some videos to help you get started with using Panopto in Canvas.
Topic
Description
Panopto in Canvas
How to use Panopto in Canvas.
Embed video
How to embed videos anywhere in Canvas and played back on any device.
Create a video assignment
How to create an assignment in Canvas so students can submit their Panopto recordings for grading.
Create a quiz assignment
How to use a Panopto quiz as a Canvas assignment.
You can also find more how to videos and documentation listed on Panopto’s support site.
Panapto Quiz Best Practices
Here are some best practices to use when creating a Panopto video quiz:
Rename video to add quiz in the title to help identify a video with a quiz attached.
Have multiple correct answers for a fill in the blank question ex. New Jersey and NJ should both be acceptable answers in the question settings.
If you want questions at the end of your video allocate some dead space to accommodate for questions.
An individual quiz attempt cannot be reset, nor can you allow a retake for a single student.
The total number of attempts for all students is controlled in the Assignment settings.
Make sure to set the Video Viewer interactivity option to "None" instead of "All" to make it more difficult to skip to the next question.
In the Video Viewer options, uncheck the option "Enable 'Watch in Panopto'" to enhance quizzing security.
Panopto and Zoom Integration
As of May 18, 2022 the Panopto and Zoom integration is enabled for all users.
- allows all recorded Zoom meetings to be automatically added to the Panopto video library
- allows for online editing
- allows smart searching of audio and onscreen text
- provides control over sharing and the ability to add other Panopto features to the recordings
Note:
- If you access Zoom within a Canvas course, your Zoom recording should save to the course folder in Panopto.
- If you access Zoom outside of Canvas, your Zoom recording will save to the Meeting Recordings sub folder in your Panopto My Folder.
More Resources
Open Office Hours hosted by Panopto every Thursday at 1pm EST via this Zoom link.
To stay up to date on the Panopto Project please visit our Panopto Project Plan page.
Experiencing an issue or need additional support, contact our OneIT Team by