How to Share Your Screen in Stevens AppSpace
Learn how you can share your screen with other users and collaborate in the current session when running a streamed app or desktop. Screen sharing allows you to collaborate with other users without providing access to your chats, analytics, or other private data.
Before You Start
Sharing Your Screen in AppSpace
Step 1: Launch the streamed app or desktop that you want to collaborate on.
Step 2: To initiate screen sharing select the share screen icon in the top panel:
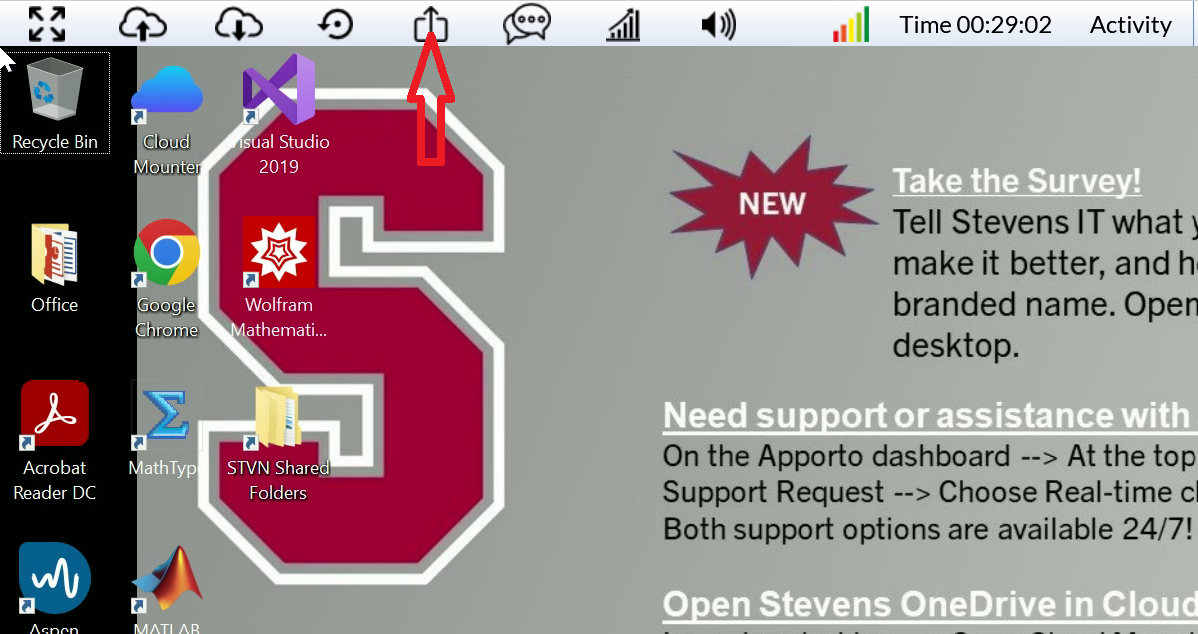
Step 3: A pop up will display with screen sharing options.
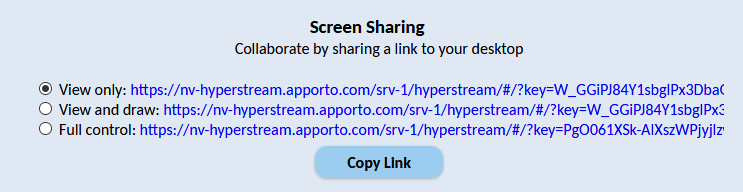
Step 4: Select the sharing mode you would like to use, View only, View and draw, or Full control.
- View only link allows other users to view your desktop, but they cannot access or control the desktop.
- View and draw link allows other users to make annotations (draw) on your desktop by clicking and dragging.
- Full control link allows other users to cursor within your desktop, open files, and access applications.
NOTE: When you share your screen in Full Control mode, users can access files, including shared folders and mounted drives, on your desktop. For this reason, we strongly recommend only sharing your screen in Full Control mode with trusted users.
Step 4: Select the Copy Link button and paste the copied link into an email or chat to one or more other users to view your screen. Once shared, the Screen Sharing dialog may be closed.
Stopping Sharing
Step 1: To stop sharing your screen with other users, select the Share Screen icon in the top panel.
Step 2: Select the Stop Sharing button, then close the Screen Sharing dialog box. Other users will see a "Disconnected" pop up and will be unable to reconnect to your screen share.
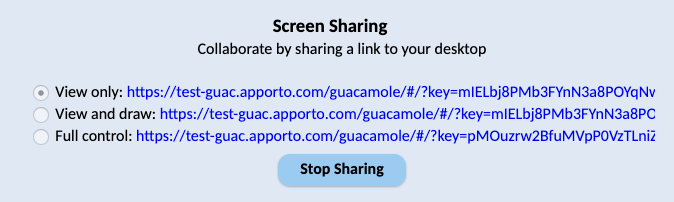
Experiencing an issue or need additional support? Contact our OneIT Team by