Connecting AppSpace to Stevens OneDrive
Learn how to connect to your Microsoft OneDrive in Stevens AppSpace.
Before You Start
Step 1: On the AppSpace desktop home page, you will see a list of various desktops and stand alone applications. Select Launch for a desktop in the AppSpace desktop home page.
Step 2: Once the desktop loads, select the icon named Cloud Mounter.
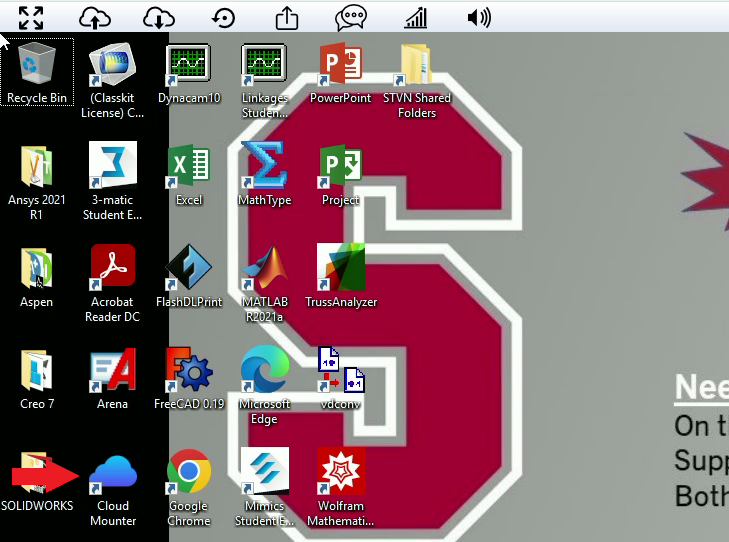
Step 3: A window will open, under Start a New Connection, select OneDrive.
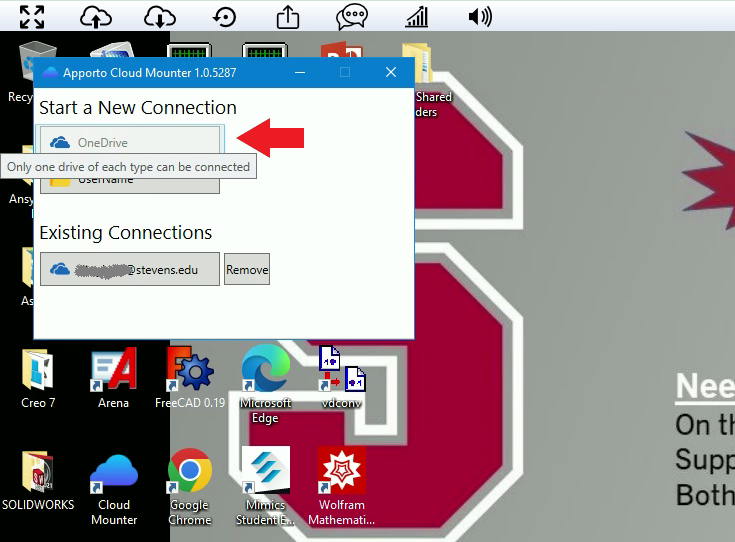
Step 4: Select Connect Now.
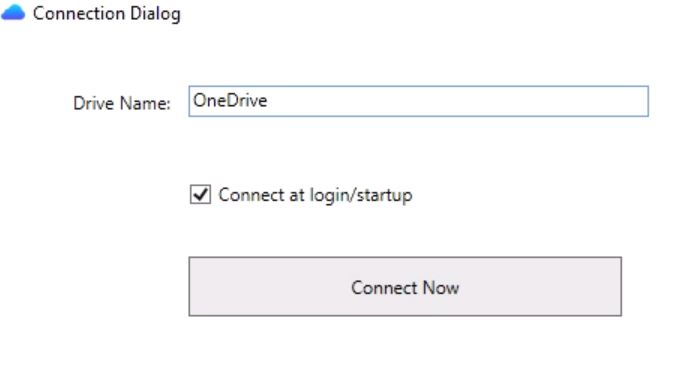
Step 5: A web page will open, enter your Stevens email address and select Next.
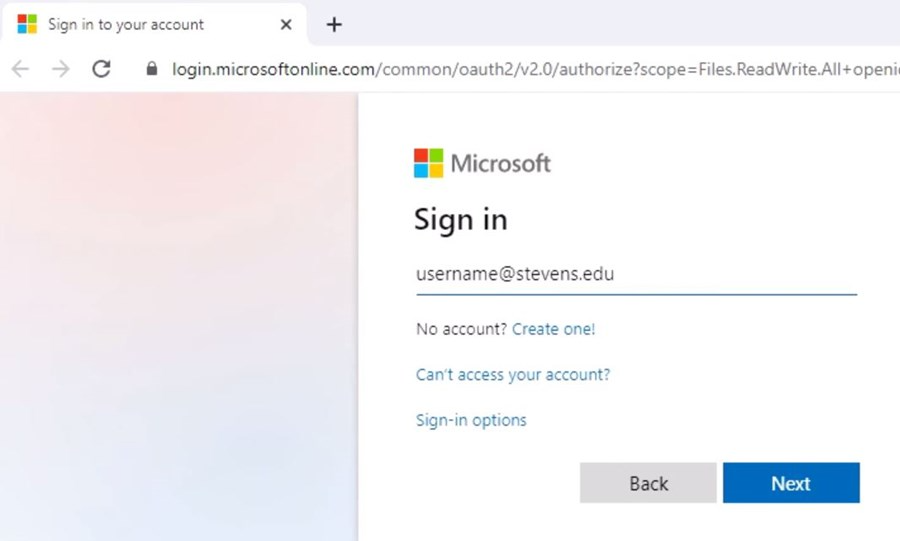
Step 6: Enter your Stevens password and select Next.
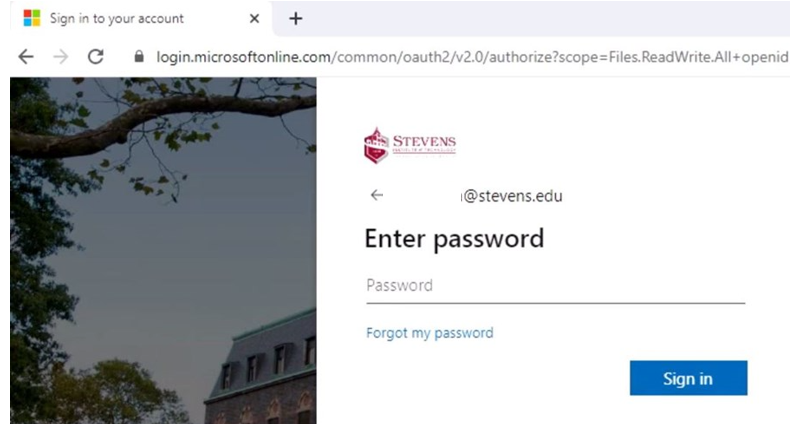
Step 7: A window will appear, select Accept to allow AppSpace to access your OneDrive.
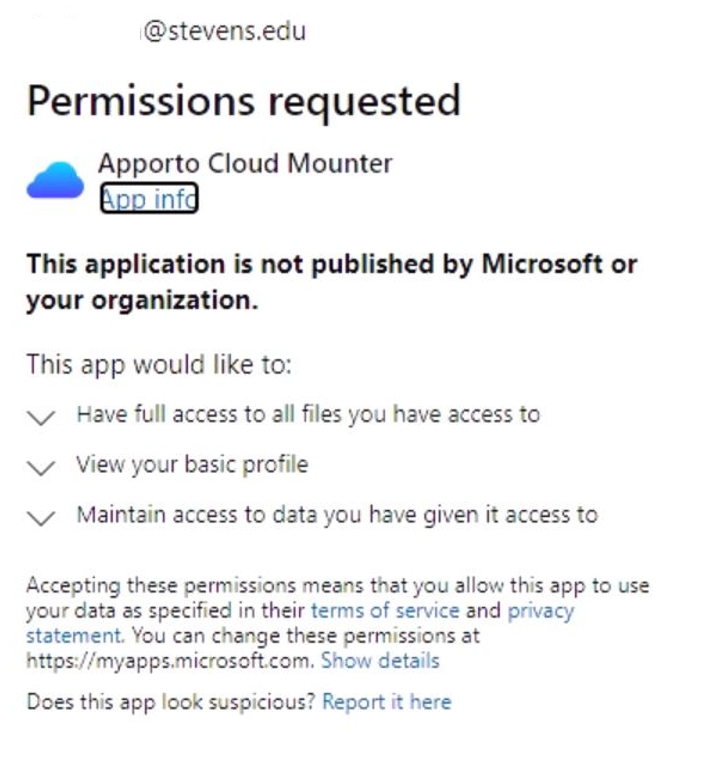
Step 8: Follow the prompted Okta authentication process.
Note: As long as OneDrive is connected in the Cloud Mounter, you will not need to repeat this process.
Step 9: Open the File Explorer and find the Network Drive (O), you will now be able to see all of the contents of your OneDrive folder.
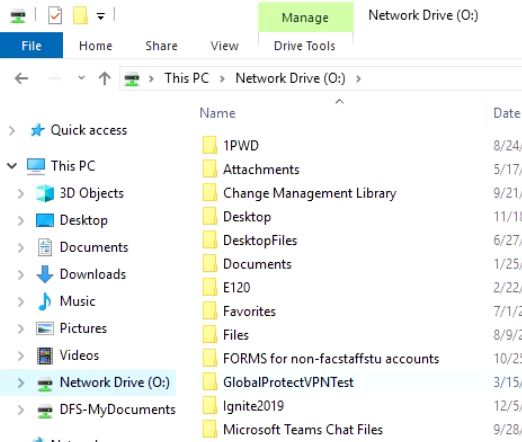
Experiencing an issue or need additional support? Contact our OneIT Team by