How to Upload, Download, Open and Delete Files in Stevens AppSpace
Learn how to upload, download, open and delete files in Stevens AppSpace, powered by Apporto,
Uploading a File
You can upload a file from your computer to the AppSpace desktop by following the steps below.
Step 1: Using your preferred web browser, navigate to https://appspace.stevens.edu. Log in with your Stevens username and password to access the Apporto App Store.
Step 2: Select and launch the Application you want to use or your Desktop

Step 3: Upload files to AppSpace via drag n' drop or the File Upload menu.
- To drag n' drop, simply locate a file on your computer, select it, and drag it onto the AppSpace desktop.
- Alternatively, click the File Upload option in the top panel.
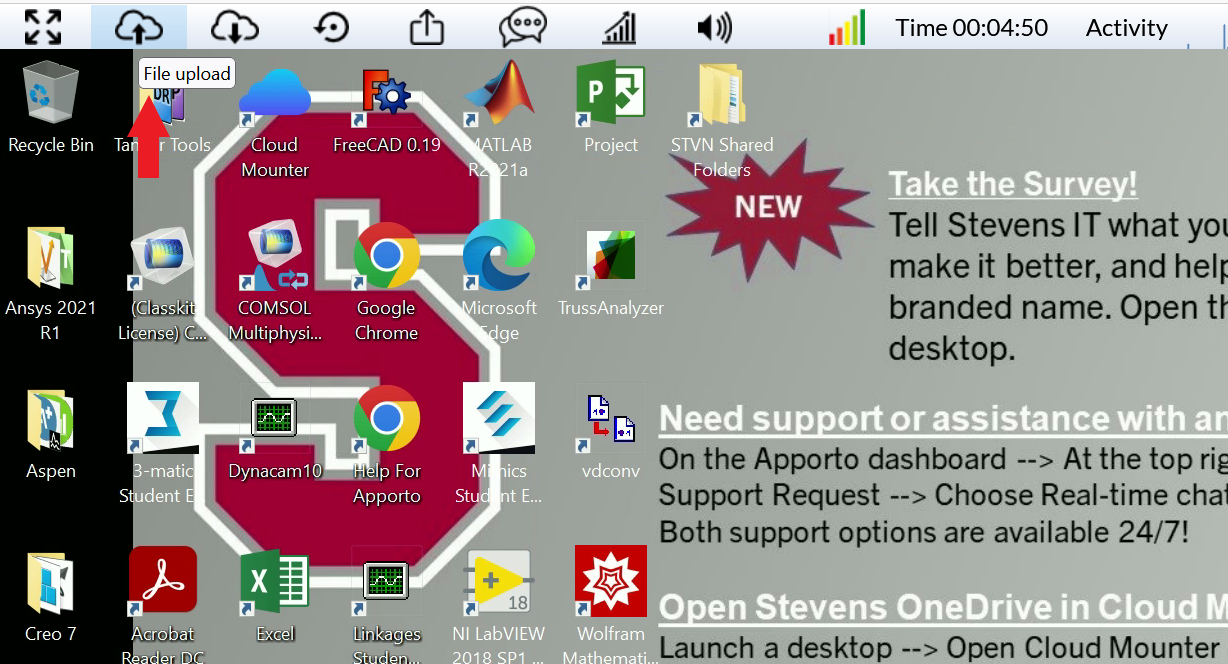
Step 4: The file explorer on your computer will open automatically. Locate and select the file you want to upload, then click Open to initiate the file transfer.
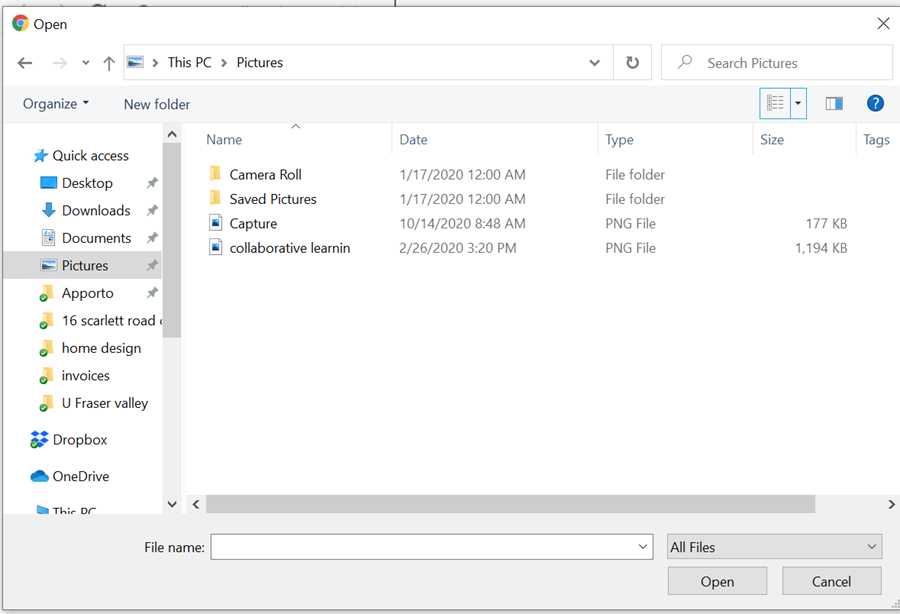
Step 5: You may select multiple files to upload them all at once.
- The ‘FILE UPLOAD’ status displays in the bottom right corner.
- Small files (e.g. < 1 MB) will upload in few seconds.
- Larger files (e.g. > 100 MB) may take several minutes to upload.
Please be aware folder upload is not currently supported. You may zip a folder and upload the zip file, though.
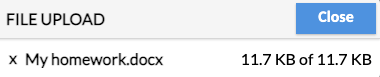
Step 6: When the upload is complete, the file will appear on the AppSpace desktop.
- To cancel, select X.
- To close the status box,select Close.
Downloading a File
You can download a file from AppSpace to your local computer.
Step 1: To download a file, select File Download in the top panel.

Step 2: The ‘File Download’ dialog box displays and the default directory is Desktop.
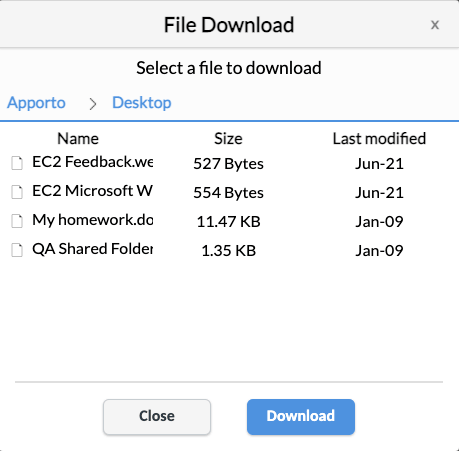
Step 3: You have the option to download files from any accessible directory in AppSpace.
To select a different directory, click the Apporto link in the breadcrumb to navigate up a level, then select the desired directory.

Step 4: Select a file, then click Download.
- Depending on your operating system and browser, the file download process starts and either downloads automatically to your designated download folder, or prompts you to select a download location.
- Follow any on-screen prompts to complete your download.
Step 5: When the download is complete, select Close.
Opening Uploaded File
Locate the file on the AppSpace desktop and double click to open it.
Alternatively, you may open files via an application menu. For example, in Excel, choose File > Open and navigate to This PC > Desktop to locate and open a file.
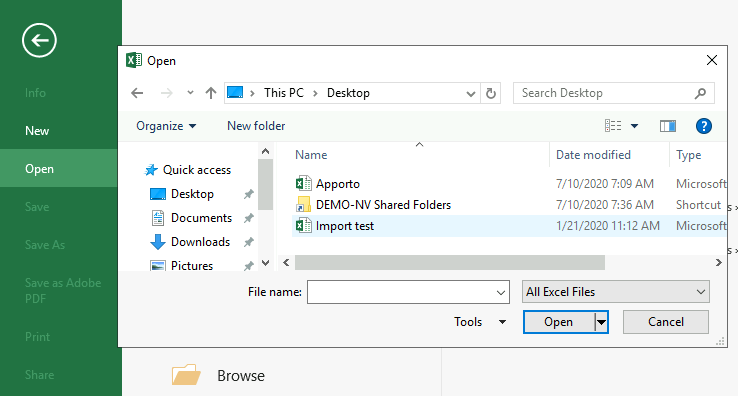
Deleting a File
To delete a file from Apporto, locate the file on the desktop, right click and select Delete.

Experiencing an issue or need additional support? Contact our OneIT Team by