Faculty - How to add links to Stevens AppSpace in your course in Canvas
Step-by-step instructions on how to add modules links for Stevens AppSpace to your Canvas course.
Before you start
- Make sure you have access to a Canvas course.
Faculty and students may be able to log into Stevens AppSpace from their Canvas Courses.
Step 1: On the left side navigation menu, select Modules.
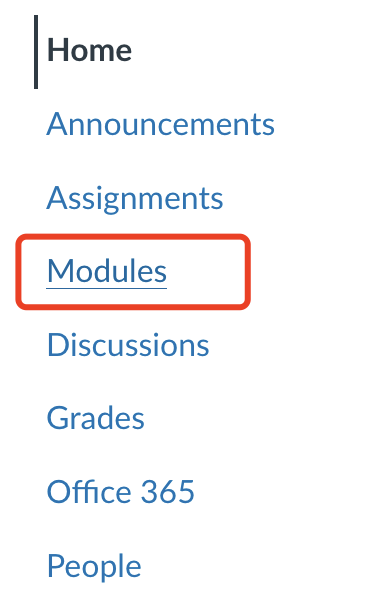
Step 2: Select the blue +Module button at the top right hand corner of the page to Add a new module.
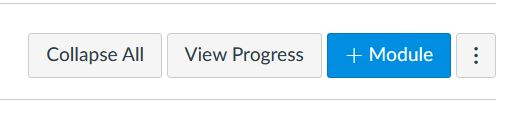
Step 3: Type Stevens AppSpace for the module name and select the blue Add Module button.
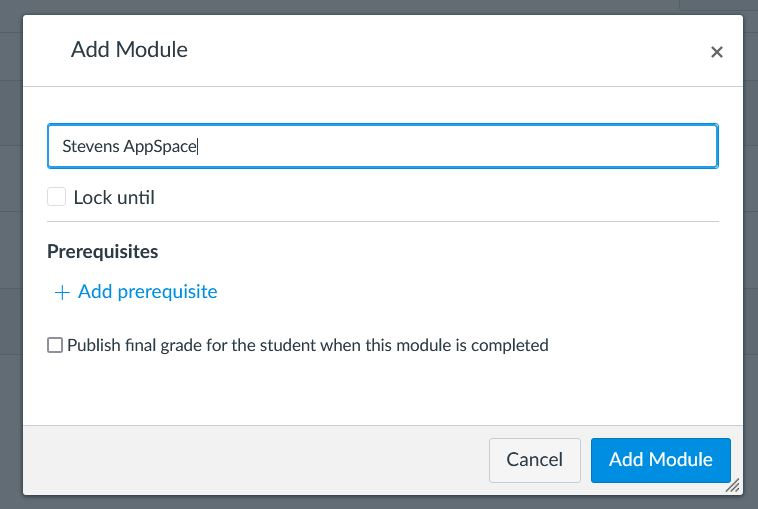
Step 4: Select the + icon at the far right of the Stevens AppSpace module that you have created and a new window will appear.

Step 5: In the drop down box, choose External Tool. A window will display the list. Select one of the following:
- AppSpace Dashboard will allow an individual to log into AppSpace and view the dashboard with all available desktops and applications.
- AppSpace Engineering Desktop Direct will allow an individual to automatically open the Engineering desktop hosted in AppSpace.
- AppSpace Statistics Desktop Direct will allow an individual to automatically open the Statistics desktop hosted in AppSpace.
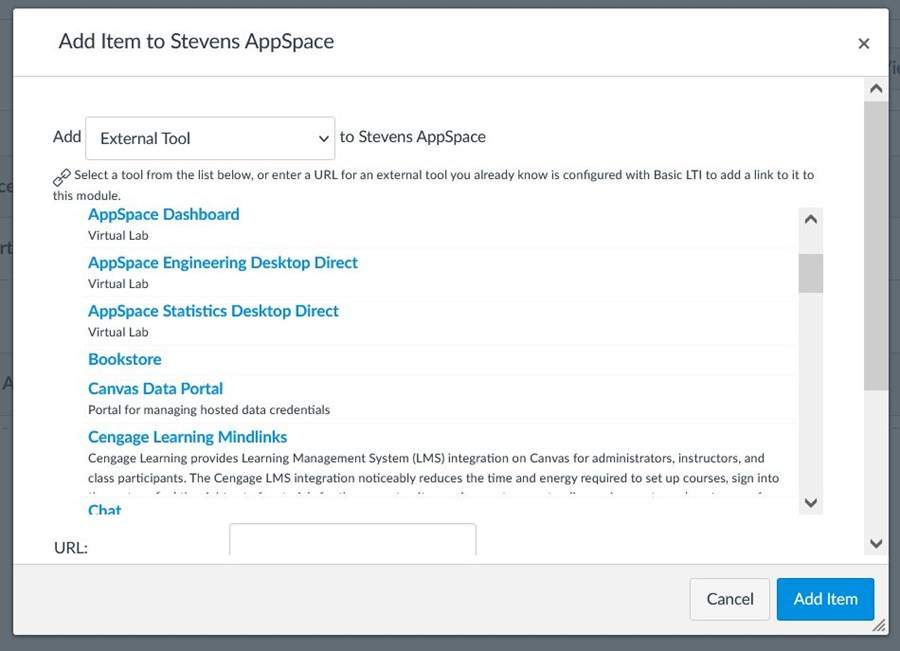
Step 6: Once you have selected the AppSpace Dashboard, scroll down and click the check box to "Load in a new tab" and choose Add Item.
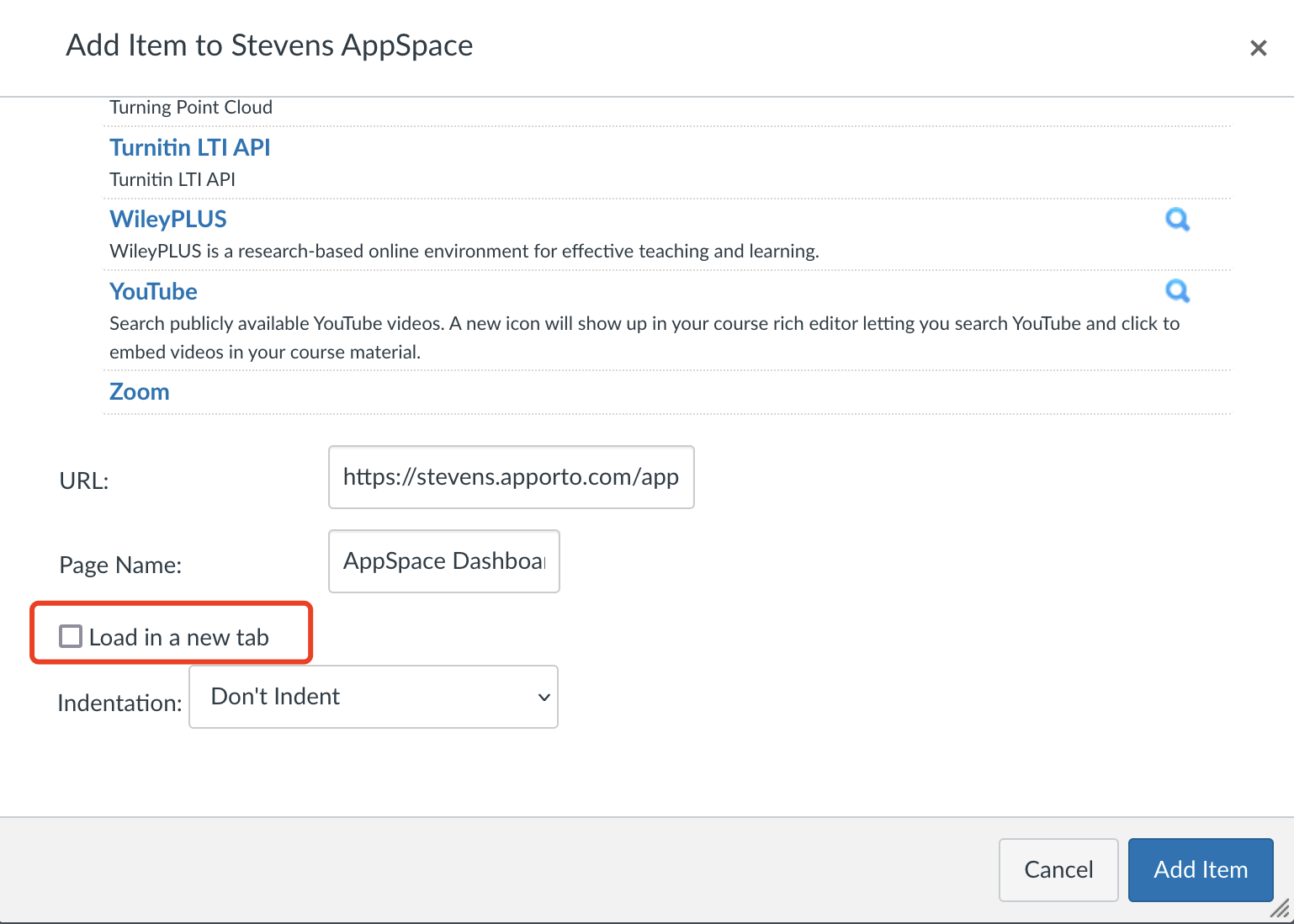
Step 7: Be sure to click the grey do not enter icon to publish the module(s) as selected as to appear green.

Now the module(s) will be available for your enrolled students and teaching assistants in the Canvas course.
Experiencing an issue or need additional support, contact our OneIT Team by