Best Practices for Securing Zoom Cloud Recordings
There are several ways to secure your Zoom cloud recordings. You can set up access restrictions that apply to individual recordings or to all of your Zoom recordings.
Restrict Access to All Zoom Cloud Recordings
Step 1: Go to the Zoom web portal by going to my.stevens.edu and clicking on Zoom.
Step 2: Click the Sign in button.
Step 3: In the navigation menu, click on Settings. Make sure Recording is selected within settings.
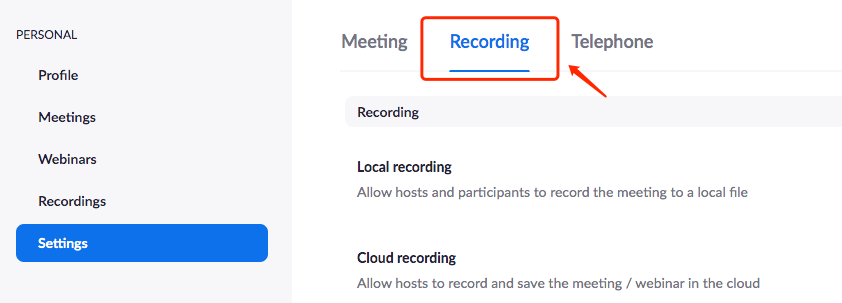
Protect cloud recordings with a passcode
Zoom cloud recordings can be set so that they automatically require a password to view. Enable Require passcode to access shared cloud recordings by clicking the toggle to turn it on from the Zoom recording settings page. When this setting is enabled, a random passcode will be generated for all your cloud recordings. This setting applies only to recordings generated after the setting is turned on.

Enable only authenticated users can view cloud recordings
This will require participants to sign into their Stevens Zoom account before accessing recordings. Note: This setting does not restrict access to only students enrolled in your class. Anyone with a valid Stevens login and your Share URL will be able to view the recording.

Restrict Access to a Single Zoom Cloud Recording
Step 1: In the navigation menu, click Recordings. You will see a list of cloud recordings that you recorded.
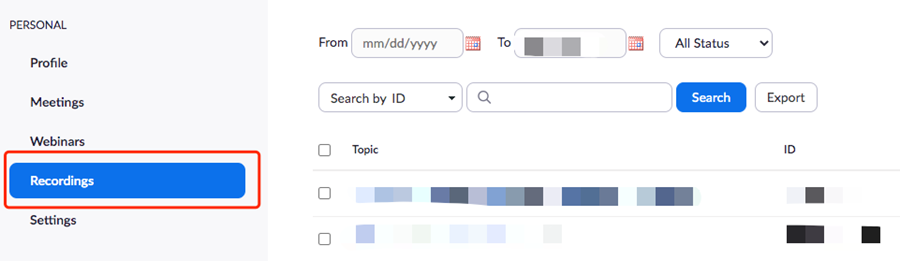
Step 2: Locate the meeting recording for which you would like to modify sharing settings. You can adjust the date range and status, then search by meeting ID, topic, or keyword.
Step 3: Click the Share button next to the meeting to display the meeting recording sharing settings.

Stop sharing a previously shared recording
Form the sharing settings, click the toggle next to Share this recording to turn it off if you want to stop sharing with participants. Then click the Done button to apply the change.
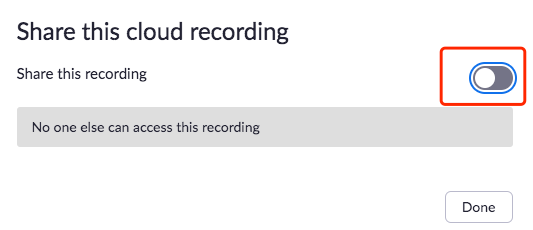
Enable only authenticated users can view
Select Only authenticated users can view. This will require participants to sign into their Stevens Zoom account before accessing recordings. Note: This setting does not restrict access to only students enrolled in your class. Anyone with a valid Stevens login and your Share URL will be able to view the recording.

Add expiration date for shared cloud recordings
You can choose to expire the link for a cloud recording after a set number of days or on a custom date. Click the Save button to apply the change.

Disable the ability for participants to download recordings
We recommend disabling the ability for participants to download your Zoom cloud recordings. To disable it, click the Viewers can download toggle to turn it off. Then click the Done button to apply the change.

Enable passcode protection
Enable Passcode protection by clicking the toggle to turn it on. Note that the passcode must be 8 characters, including at least 1 number and one special character. You can copy the sharing info to the clipboard and paste it into an email and then click the Done button to apply the changes.
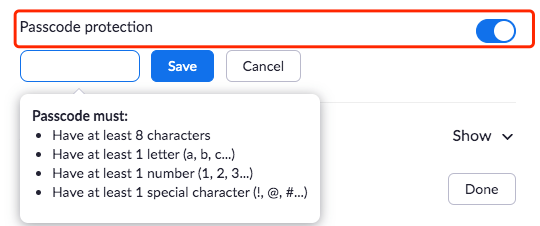
Experiencing an issue or need additional support?
Contact our OneIT Team by