How To Use LastPass
Learn how students, faculty and staff can use a secure password manager such as LastPass.
What is LastPass?
Managing passwords can be difficult, but a secure password manager can help you be more efficient by generating, remembering, organizing, and filling in your passwords. Stevens has partnered with LastPass to provide students, faculty, and staff with the benefits of LastPass. LastPass makes it easy to access all your apps and websites at work. By combining single sign-on and password management, LastPass connects you to cloud apps and stores all your usernames and passwords in one safe place, called a Vault. After you save a password to your Vault, LastPass always remembers it for you. When you need to log in to a website, LastPass enters your username and password for you! A password manager and single sign-on solution do many other things, including:
- Creating new passwords for you
- Showing your security score and dark web monitoring alerts
- Storing information such as PIN codes and membership IDs
- Sharing passwords with others
- Filling out addresses and credit card forms
- Providing one-click login to apps that you use at work
Why should I use LastPass?
LastPass will help you in your day-to-day work while improving the overall security of Stevens. Key benefits of using LastPass include:
- Convenience: No more forgotten or mistyped passwords
- Time saved: Instantly log in to websites
- Stronger security: Long passwords that you don't have to remember
LastPass Versions
Use Cases
Enterprise
Faculty and staff should use this version to store passwords used for University business.
Premium
(available for public purchase but free to faculty, staff, and students)
Students should use this version to store both University passwords and personal passwords.
Faculty and staff should use this product to store personal passwords. Please note that your personal Premium account and Enterprise accounts can be easily linked. This allows you to keep your vault entries all in one place, while both accounts remain separate. Your personal and University Enterprise accounts are private (your system administrator cannot view your account data), and if you ever leave the University, your personal account remains active and accessible to you.
Note: LastPass offers a free version of its product – please do not use this to store passwords used for University business.
Get Started with LastPass
Enterprise: For Faculty and Staff
Step 1: Follow the instructions in the welcome email (it may take up to an hour to receive) to activate your account.
Step 2: Go to https://lastpass.com/misc_download2.php to download the LastPass browser extension(s) of your choice.
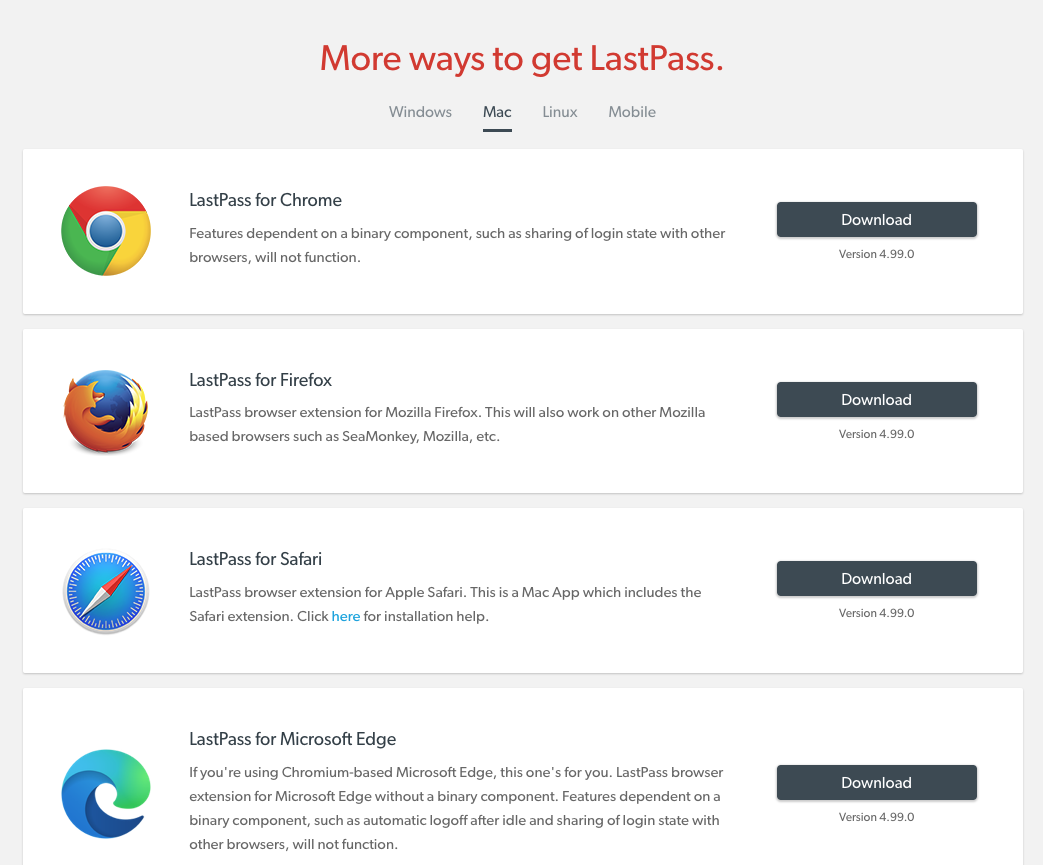
Step 3: Now that you have downloaded LastPass for your browser of choice, you will now be able to access your LastPass Enterprise Vault where you’ll add the sites and usernames and passwords via your MyStevens username and password (referred to as Federated Login by LastPass/LogMeIn).
It is strongly recommended that you log in to the extension at least once to access your LastPass Vault, which is the central hub within your account where all of your data will be stored. This is important for a few reasons:
- Creates a snapshot of your Vault data in the form of an encrypted, locally stored, cached file.
- Automatically generates a Sharing Key so that you can create and use shared folders.

Step 4: Learn how LastPass works by visiting the LastPass Self-Service Training Portal. This is a very simple but robust training portal where you can learn about the key features of LastPass. You can move through the training courses at your own pace, though it typically takes about 20 minutes to complete them all.
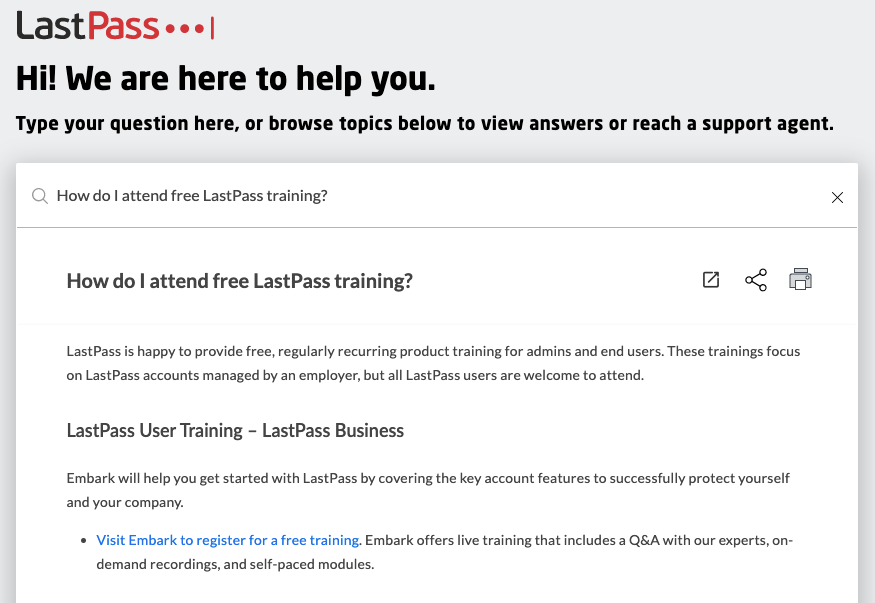
Personal: For Faculty, Staff, Students
Why you should use LastPass for your personal accounts?
Your personal data is very valuable and needs to be protected. Your usernames and passwords are the keys to your online accounts, and LastPass helps you prevent any hackers from accessing these accounts and stealing information like your name, address, credit card numbers, social security numbers, and much more.
With LastPass, you can create unique and secure passwords for every account. LastPass stores and fills them for you, so you don’t have to remember them. This is the best way to protect yourself online. It’s also just more convenient! Stop getting locked out of accounts and wasting time with password resets.
Step 1: Complete the form https://lastpass.com/partnerpremium/stevens to activate your LastPass Premium personal account. The Stevens LastPass Portal will request your Stevens email address as well as a personal email address. The Division of Information Technology will not have access to any of the information stored in your personal account. Your @stevens.edu email address is required so that LastPass can confirm your status as a Stevens student or employee.
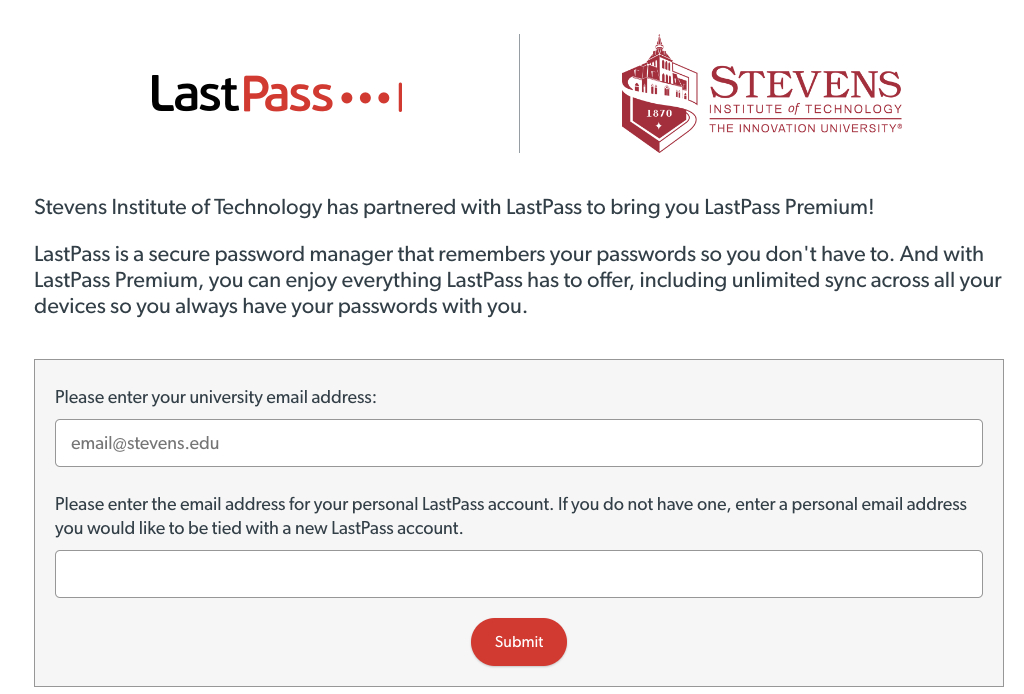
Step 2: Navigate to your Stevens email inbox and find the confirmation email from LastPass. Click the link in the email to confirm your account.
Step 3: You will then be directed to a webpage to set your LastPass master password. We recommend using the following best practices when creating your Master Password:
- Use a minimum of 12 characters, but the lengthier the better
- Use upper case, lower case, numeric, and special character values
- Make it pronounceable and memorable, but not easily guessed (e.g., a passphrase)
- Make sure that it is unique only to you
- Never use personal information
Step 4: Once your password is set, you will confirm your account and you’ll be ready to use LastPass .If you already have a personal LastPass account, please visit https://lastpass.com/partnerpremium/stevens to enter your Stevens email address and the email address associated with your personal account. This way, we can guarantee you receive the Premium version. If you already have the Premium version, one additional year of free Premium will be added to your account.
Step 5: Go to https://lastpass.com/misc_download2.php to download the LastPass browser extension(s) of your choice. You can also download the LastPass app for iOS or Android when you're on the go. Once you've logged in on your computer or mobile device, you can access your LastPass Vault, which is the central hub within your account where all of your data will be stored.
Experiencing an issue or need additional support, contact our OneIT Team by